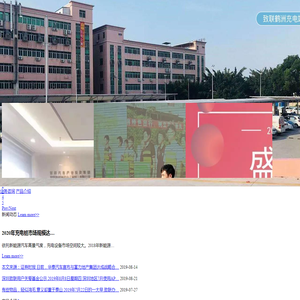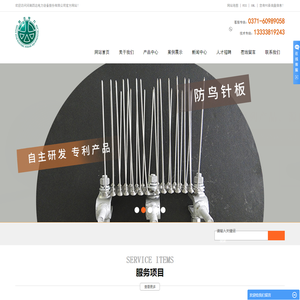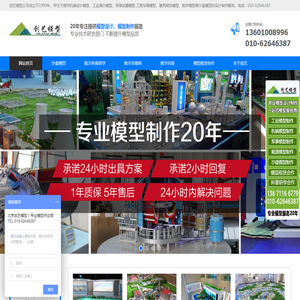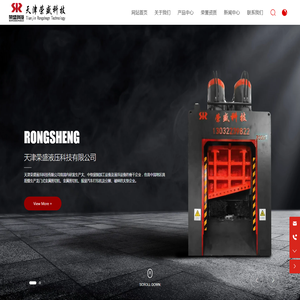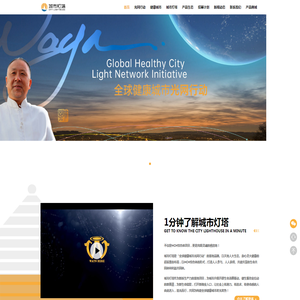详细说明联想笔记本如何正确更改硬盘模式为 AHCI 以提升系统性能 (联想 举例)
你好!本文将以一位系统性能优化爱好者的视角,为大家详细讲解如何在联想笔记本上正确更改硬盘模式为AHCI,以提升系统性能。请注意,以下内容仅供参考,实际操作请谨慎,并在备份数据后进行。🚀

在开始之前,了解为什么要将硬盘模式更改为AHCI非常重要。AHCI(Advanced Host Controller Interface)是一种新型的硬盘控制模式,相较于传统的IDE模式,它支持更多高级功能,如热插拔、NCQ(本机命令队列)、和更好的多任务处理能力。这些功能不仅可以提升硬盘读取和写入速度,还能提高整体系统性能,尤其是在使用SSD的情况下效果尤为明显!💻
📣 注意:在进行以下操作之前,请确保你有备份了重要数据。错误的设置可能会导致系统无法启动或数据丢失。
1. 确认当前硬盘模式
在开始更改硬盘模式之前,需要确认当前硬盘模式是否为IDE或已经是AHCI。步骤如下:
1. 开机后,按下F2(或Delete,根据型号不同可能有所变化)进入bios设置。
2. 在BIOS中找到“Advanced”选项,选择“Storage Configuration”或类似选项。
3. 找到“SATA Mode”或“Storage Controller”选项,确认当前模式。如果已经是AHCI模式,那么无需继续操作;如果是IDE模式,请继续阅读下一步。
2. 更改硬盘模式为AHCI
如果当前硬盘模式为IDE,你可以按照以下步骤将其更改为AHCI:
1. 重启电脑,并再次进入BIOS设置。
2. 导航到“Advanced”选项,找到“Storage Configuration”或类似选项。
3. 在“SATA Mode”选项中,将其设置为AHCI模式。如果有多个SATA端口,可能需要分别设置。
4. 保存更改并退出BIOS设置。电脑会自动重启。
3. 安装AHCI驱动
在更改硬盘模式为AHCI后,系统可能无法自动识别AHCI驱动。因此,需要在windows系统中安装或重新安装AHCI驱动。步骤如下:
1. 进入Windows系统(如果无法正常进入,请尝试按下F8进入高级启动选项,选择“安全模式”).
2. 右键点击“计算机”或“此电脑”,选择“管理”.
3. 在“设备管理器”中,找到“IDE ATA/ATAPI 控制器”,右键选择“更新驱动程序”.
4. 选择“浏览计算机以查找驱动程序软件”,然后选择“让我从计算机上选择驱动程序的事实类型”.
5. 在列表中找到“标准 AHCI 控制器”选项,点击下一步进行安装。
6. 安装完成后,重启电脑以应用更改。
4. 验证更改
更改硬盘模式并安装驱动后,需要验证是否已成功切换到AHCI模式。步骤如下:
1. 再次进入BIOS设置,检查“SATA Mode”是否已成功更改为AHCI。
2. 进入Windows系统,打开“设备管理器”,确认“IDE ATA/ATAPI 控制器”下是否显示“标准 AHCI 控制器”.
3. 运行一些高负载任务,如大文件拷贝或多任务处理,感受系统性能是否有所提升!🎉
5. 注意事项
更改硬盘模式为AHCI可能会导致系统无法启动,尤其是在以下情况下:
1. 如果系统是从IDE模式安装的,直接更改为AHCI可能会导致启动问题。在这种情况下,可以尝试在安全模式下安装AHCI驱动后再更改模式。
2. 如果使用的是机械硬盘,提升性能的效果可能不如使用SSD 明显。建议在拥有SSD 的情况下进行更改,以获得最佳效果。
3. 部分旧型号联想笔记本可能不支持AHCI模式,请在确认支持后再进行操作。
6.
通过上述步骤,你可以在联想笔记本上正确更改硬盘模式为AHCI,从而提升系统性能。AHCI模式不仅可以提高硬盘读写速度,还能更好地支持多任务处理和SSD性能。如果在操作过程中遇到任何问题,请不要惊慌,可以尝试恢复为IDE模式或寻求专业帮助。祝所有 желать大家的电脑跑得更快!✨
本文地址: http://cx.ruoyidh.com/diannaowz/15e1733e873e0151ff89.html