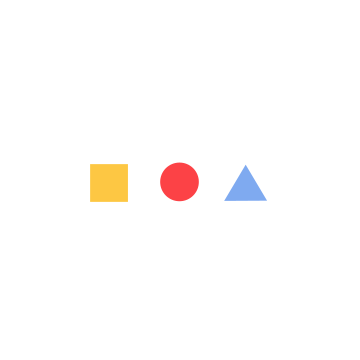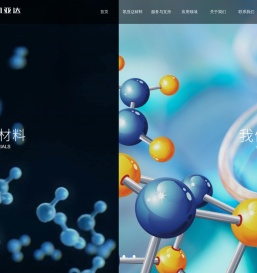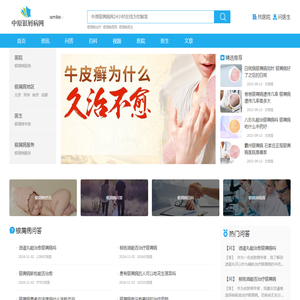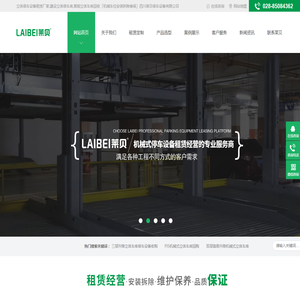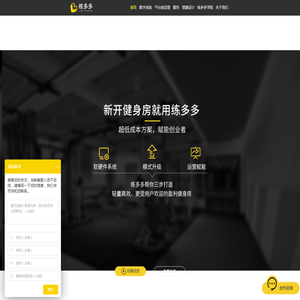联想笔记本硬盘模式升级到AHCI后如何实现最优的硬盘管理方案 (联想笔记本硬盘怎么拆卸)
升级联想笔记本硬盘模式到AHCI(Advanced Host Controller Interface)模式可以显著提升硬盘的性能和管理功能,但操作过程中需要注意一些关键点,以下是详细的步骤和建议,以确保你能够顺利完成升级并实现最优的硬盘管理方案。
1. 确认当前硬盘模式
在进行任何修改之前,首先需要确认当前硬盘的工作模式。通常,联想笔记本的硬盘默认使用IDE模式。要检查当前模式,你可以按照以下步骤操作:
- 步骤一: 重启笔记本,进入BIOS设置界面。进入BIOS的方法通常是在开机时按下F2、Delete、或者其他特定按键,具体按键可能因型号不同而有所差异。
- 步骤二: 在BIOS中找到“Storage”或“Advanced”选项,找到“SATA Mode”或“ AHCI Mode”。如果当前模式是IDE,那么接下来需要进行升级。

2. 备份重要数据
在进行硬盘模式升级之前,务必备份所有重要数据。升级过程中可能会格式化硬盘,导致数据丢失。这是必不可少的一步,千万不要疏忽。
3. 修改BIOS设置启用AHCI模式
接下来,按照以下步骤修改BIOS设置:
- 步骤一: 再次进入BIOS设置界面。
- 步骤二: 找到“Storage”或“Advanced”选项下的“SATA Mode”,将其设置为AHCI模式。
- 步骤三: 保存设置并退出BIOS。
这里需要注意,如果你直接启用AHCI模式而没有预先安装相应的驱动,系统可能无法正常启动。接下来的步骤可以避免这个问题。
4. 安装AHCI驱动
启用AHCI模式后,需要安装合适的AHCI驱动,以确保系统能够正确识别硬盘。安装驱动的过程如下:
- 步骤一: 进入windows的“安全模式”。重启计算机,在启动时按下F8(或Shift键,在某些系统上)进入高级启动选项。
- 步骤二: 选择“安全模式”,然后进入设备管理器。
- 步骤三: 在设备管理器中找到硬盘控制器,右键选择“更新驱动程序”。
- 步骤四: 选择“浏览计算机以查找驱动程序软件”,然后指向联想官方提供的AHCI驱动安装包的位置进行安装。
5. 重新安装操作系统
有时候,直接启用AHCI模式可能会导致系统无法启动,这时候你可能需要重新安装操作系统。确保你已经备份了所有重要数据,按照以下步骤操作:
- 步骤一: 使用系统安装盘启动计算机。
- 步骤二: 按照提示进行操作,将硬盘格式化并重新安装操作系统。
6. 硬盘拆卸注意事项
如果需要拆卸硬盘进行维修或更换,以下是操作步骤:
- 步骤一: 断开电源并拔掉电池,以确保设备完全断电。
- 步骤二: 拆卸笔记本的底部面板,找到硬盘的位置(通常位于笔记本的底部或侧面).
- 步骤三: 松开固定硬盘的螺丝,将硬盘缓缓抽出。
注意事项
- 防静电: 操作硬件前,确保自己接地,避免静电损坏设备。
- 数据安全: 再次提醒,备份数据至关重要,防止不必要的数据丢失。
- 系统兼容性: 在启用AHCI模式后,一些旧的系统可能会出现兼容性问题,确保你的操作系统是支持AHCI模式的。
结论
通过以上步骤,你可以成功将联想笔记本的硬盘模式升级到AHCI,并实现更优的硬盘管理方案。升级后的硬盘将支持更多高级功能,提升整体性能。如果需要拆卸硬盘,请按照正确的步骤操作,确保设备的安全和数据的完整性。
本文地址: http://cx.ruoyidh.com/diannaowz/203fa040a664b064a7a9.html