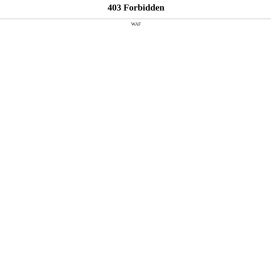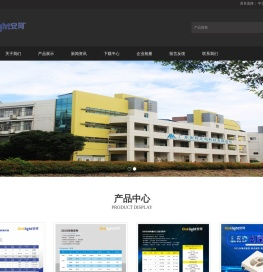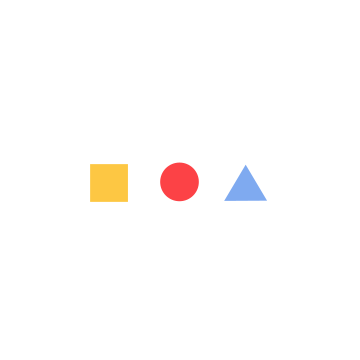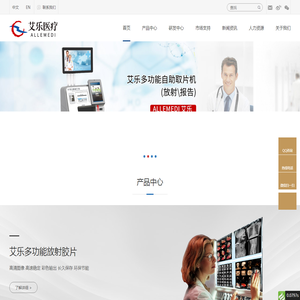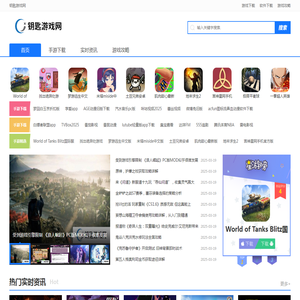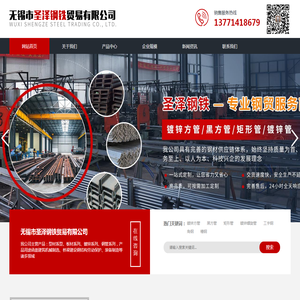联想笔记本进入BIOS设置需要按哪个键? (联想笔记本进u盘启动按什么键)
联想笔记本进入BIOS设置或进行U盘启动时,通常需要使用特定的按键组合。虽然具体操作步骤可能因联想笔记本的型号和BIOS版本不同而有所差异,但以下是一些常见的方法和注意事项,帮助你顺利完成操作。
第一步:进入BIOS设置
在联想笔记本上,进入BIOS设置通常需要在开机时按下特定的按键。以下是常见的键盤按键:
F2
 :这是联想笔记本进入BIOS的最常用键。开机时,持续按下F2键,直到进入BIOS界面。注意,某些联想笔记本可能需要同时按住Fn键和F2键,即Fn + F2。
:这是联想笔记本进入BIOS的最常用键。开机时,持续按下F2键,直到进入BIOS界面。注意,某些联想笔记本可能需要同时按住Fn键和F2键,即Fn + F2。
F1 :一些较旧的联想笔记本可能使用F1键进入BIOS。虽然现代联想笔记本大多使用F2,但如果你使用的是较旧的设备,可以尝试按下F1键。
删除键(Del) :尽管删除键通常用于进入主板设置的其他品牌笔记本,但某些联想笔记本也可能支持这个功能。尝试在开机时按下Del键,看看是否能进入BIOS界面。
进入BIOS的提示 :如果你不确定该按哪个键,可以注意开机时屏幕左下角或右下角的提示信息。联想笔记本通常会在开机时显示“Press F2 to enter Setup”或类似的提示。
第二步:进入U盘启动
如果你需要通过U盘启动系统,可以按照以下步骤操作:
F12 :在联想笔记本上,按下F12键可以进入快速启动菜单。在快速启动菜单中,选择你的U盘作为启动设备即可。注意,有时可能需要同时按住Fn键和F12键,即Fn + F12。
从BIOS设置启动U盘 :如果你进入了BIOS设置,可以在“Boot”选项中选择将U盘设置为第一启动设备,保存设置后重启电脑。
注意事项 :
保存并退出BIOS :在BIOS设置中修改设置后,记得按下F10或对应的保存并退出键,确保设置生效。
快速启动模式 :如果你的联想笔记本启用了快速启动功能,可能会导致系统启动速度加快,但同时也可能使你无法及时进入BIOS界面。这种情况下,建议在开机时快速按下BIOS进入键。
特殊情况处理 :
无法进入BIOS的情况 :如果你多次尝试后仍然无法进入BIOS,可以尝试关机后重新启动电脑,或者检查键盘是否正常工作。如果问题依旧,可能需要联系联想技术支持或查看用户手册。
U盘不识别的问题 :确保你的U盘格式正确,并且已经识别为启动设备。如果U盘无法引导系统启动,可能是由于启动图形中没有正确识别位置,或者U盘本身存在问题。
通过以上步骤,你应该能够顺利地进入联想笔记本的BIOS设置或通过U盘启动。记住,如果你对这些操作不熟悉,可以参考联想官方提供的用户手册或在线支持文档,获得更详细的指导。
本文地址: http://cx.ruoyidh.com/diannaowz/3c82ac8bc903c0a8ebee.html