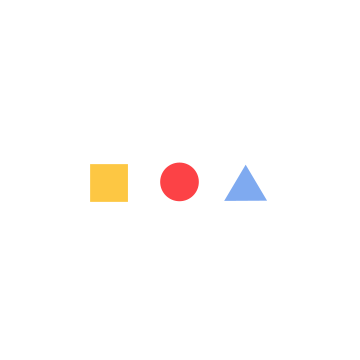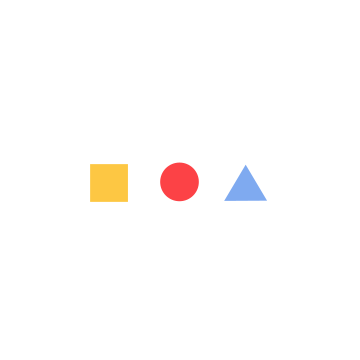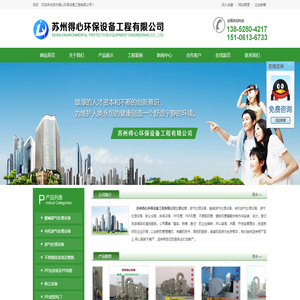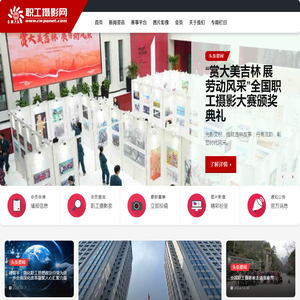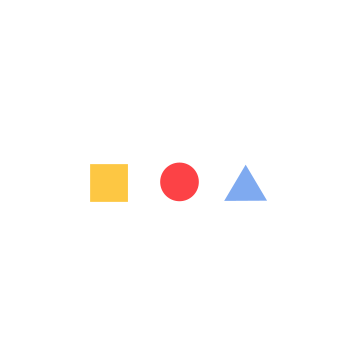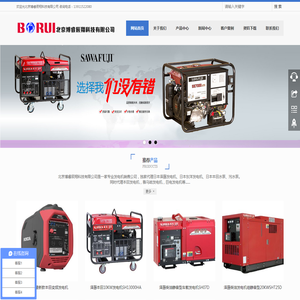联想300笔记本设置u盘启动的简单快捷方法 (联想300笔记本拆机图解)
对于联想300笔记本设置U盘启动的方法,下面将进行详细的分析和说明,帮助大家快速掌握这一技能。无论是安装新的操作系统,还是进行系统救援,u盘启动都是一个非常实用的功能。接下来,我们将从准备工作到具体操作步骤,一步步为大家解析。

一、准备工作
在开始设置U盘启动之前,我们需要做好一些准备工作,确保过程顺利进行。准备一根容量至少8GB的空白U盘,这是因为U盘的容量需要足够存储操作系统的ISO镜像文件。如果你的U盘里面有重要数据,记得提前备份,因为接下来的操作会格式化U盘,数据将会丢失。下载你需要的操作系统ISO镜像文件,比如Windows 10或者Linux系统。可以从微软官网或者其他官方渠道下载,确保ISO文件的完整性和安全性。还有一点,虽然不是必需,但在操作前最好做好数据备份,以防万一。
二、制作启动U盘
制作启动U盘是整个过程中的核心步骤之一。这里我们可以使用微软自家的工具“Rufus”或者其他类似的工具,比如“UltraISO”或“Ventoy”。这里以Rufus为例,因为它免费、开源,而且操作简单便捷。
1. 下载并安装Rufus。访问Rufus的官方网站,用百度搜索“Rufus官方网站”,找到下载链接进行下载。下载完成后,直接双击安装包,一路“下一步”就可以完成安装。
2. 插入U盘。把准备好的U盘插入电脑,对应的USB接口,正常情况下,系统会自动识别。如果U盘被格式化过,可能会出现一个新的盘符。
3. 打开Rufus。运行Rufus软件,软件会自动检测到你插入的U盘。在“设备”选项中,确保选的是你的U盘,避免误操作其他存储设备。
4. 选择ISO镜像文件。点击“选择”按钮,浏览本地硬盘找到你刚才下载的ISO文件,点击“打开”。这样,Rufus就会将这个ISO文件写入到U盘中。
5. 开始制作。确认所有参数后,点击“开始”按钮。Rufus会对U盘进行格式化并写入ISO内容。这个过程可能需要几分钟,请耐心等待。制作完成后,会有一个提示信息,说明U盘已经成功创建。
三、进入bios设置
接下来,我们需要进入联想300笔记本的BIOS设置界面。BIOS是电脑的基本输入输出系统,负责硬件初始化以及设置启动设备等重要功能。步骤如下:
1. 关闭电源。关闭你的联想300笔记本,确保没有任何进程正在运行。
2. 插入U盘。将制作好的启动U盘插入到笔记本的USB接口中。注意,接口不能有问题,否则可能导致识别失败。
3. 启动电脑。按下电源按钮,启动电脑。在电脑启动的过程中,按住并快速按下“F2”键(联想通常的进入BIOS快捷键),直到进入BIOS设置界面。
4. 在BIOS设置界面中,使用键盘的方向键移动光标,找到“Boot”选项,选择“Boot Device Priority”(启动设备优先级)。将USB设备设置为第一个启动设备。
5. 保存设置。按“F10”键保存设置并退出BIOS。电脑会自动重启,这时候它会优先从U盘启动。
四、启动测试
完成以上设置后,我们需要进行启动测试,确保U盘能够正常启动。如果你的U盘是可启动的,那么在重新启动后,你的电脑应该直接进入U盘里的启动界面。如果一切顺利,你就会看到你安装的操作系统的启动界面,或者进入系统的救援模式。
五、常见问题及解决方案
在操作过程中,可能会遇到一些问题,下面是一些常见问题及解决方案:
1. U盘无法启动: 检查U盘是否正确制作,ISO镜像文件是否完整,或者U盘是否有损坏。如果问题依旧,尝试更换一根U盘重新制作启动盘。
2. 无法进入BIOS: 确认按键是否正确(不同品牌电脑可能有不同的按键),同时检查是否有其他按键的干扰。或者考虑是否电脑的安全模式导致无法进入BIOS。
3. 启动后仍然进入原系统: 检查BIOS设置是否保存成功,是否将U盘设置为第一启动设备。或者U盘是否插入正确。
六、
通过以上步骤,我们可以轻松地为联想300笔记本设置U盘启动。无论是进行系统安装,还是进行系统维护,U盘启动都是一个非常实用的工具。希望这些详细的说明能帮助到需要的朋友。如果有任何疑问或者遇到问题,可以随时留言,我们会尽快解答。
本文地址: http://cx.ruoyidh.com/diannaowz/58f55cf6cc8bda065fa8.html