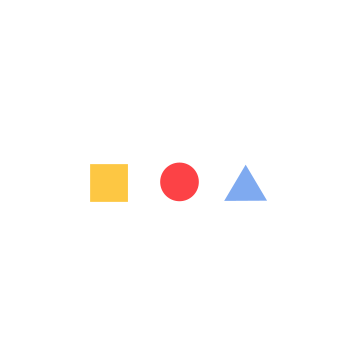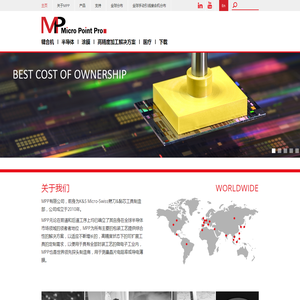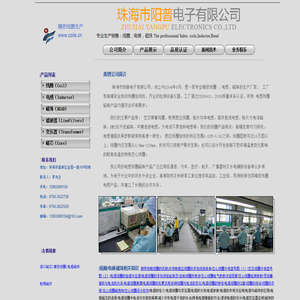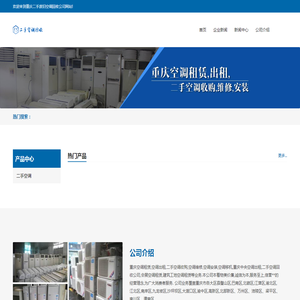当联想笔记本卡死无法响应:强制重启组合键操作指南与硬件自检流程解析 (联想做笔记本多久了)
联想作为全球知名的科技企业,其笔记本电脑业务的历史可以追溯到1984年。这一年,柳传志先生在中关村创立了联想公司,最初主要代理销售计算机配件和软件。而联想首款自主研发的笔记本电脑则诞生于1990年代初,随着1992年ThinkPad系列的推出,联想正式进军高端笔记本市场,并逐渐成为全球商用笔记本领域的标杆品牌。如今,联想已深耕笔记本行业近40年,凭借技术创新和品质把控,其产品覆盖了从轻薄本到高性能工作站的全场景需求。不过,即使是品质过硬的设备,也难免遇到卡死或无响应的问题——这时,掌握强制重启和硬件自检的技巧就显得尤为重要。

当联想笔记本突然卡死、屏幕冻结或输入无反应时,用户往往陷入焦虑。此时,强制重启是快速恢复系统的基本操作,但不同型号的组合键可能略有差异。以主流的ThinkPad系列为例,其强制重启组合键通常是Fn + Esc + PgUp + PgDn,需同时按住这四个键约5秒,直到屏幕变黑并重启。而其他型号如Yoga或小新系列,可能需要Fn + Esc + Delete或直接长按电源键10秒强制关机。需要注意的是,部分新机型可能简化了操作,仅需长按电源键直至出现关机选项,因此建议用户先查阅设备手册确认具体组合。
强制重启的本质是通过硬件级指令绕过卡死的软件层,直接触发bios(基本输入输出系统)的重启机制。当系统进程崩溃或驱动冲突导致响应停滞时,BIOS会接管控制权,切断电源并重新加载固件和操作系统。这一过程虽能快速解决问题,但也可能导致未保存的数据丢失,因此日常使用中仍需养成定期保存的习惯。若频繁遇到卡死现象,强制重启可能只是“治标”,需结合硬件自检进一步排查深层问题。
硬件自检(POST,Power-On Self-Test)是联想笔记本启动时自动执行的核心流程,用于检测CPU、内存、硬盘、显卡等关键部件的运行状态。用户可通过以下步骤手动触发自检或查看详细结果:
1️⃣ 进入自检界面:开机时连续按F2(部分机型为F1)进入BIOS设置界面,选择“System Diagnostics”或“Hardware Diagnostic”选项启动自检程序;
2️⃣ 快速自检模式:开机时按F12进入启动菜单,选择“BOOT Menu”后按F10执行快速硬件检测;
3️⃣ 详细故障排查:若自检发现异常(如内存错误代码“0101”或硬盘错误“0303”),需根据提示更换部件或联系售后。联想Vantage软件内置的“系统健康状态”功能也可辅助监测硬件温度、电池损耗等潜在隐患。
自检流程的原理是通过预装在BIOS中的测试程序,对各硬件进行压力测试。例如,内存自检会反复写入并读取特定数据模式,验证存储单元的稳定性;硬盘检测则会扫描坏道并评估读写速度。若发现故障,系统会通过代码或语音提示(如ThinkPad经典的小喇叭“嘟嘟”声)告知用户。此时,普通用户可记录错误代码并访问联想官网查询解决方案,如内存松动需重新插拔,硬盘坏道需备份数据后更换——而复杂问题则需送修。
强制重启与硬件自检的结合使用,能帮助用户快速定位问题根源。例如,若重启后系统恢复正常,则可能是临时软件冲突;若自检报告显卡故障,可能需要更新驱动或更换GPU;若频繁出现内存错误,则暗示硬件老化需维修。联想部分机型支持“故障安全模式”(Safe Mode),在重启时按F8/F12可禁用第三方驱动,辅助判断问题是否由软件引起。对于进阶用户,还可通过BIOS中的“Clear CMOS”功能重置所有设置,解决因配置错误导致的启动异常。
值得注意的是,联想笔记本的强制重启和自检机制并非万能。例如,若遇到BIOS本身损坏,常规重启可能无效,此时需借助专用工具(如联想一键恢复U盘)重写固件。部分新型号内置“自动恢复”功能,当检测到系统崩溃时会自动执行最小化重启,但这一功能可能因用户禁用而失效,需在BIOS中重新启用。对于长期使用的设备,建议每半年进行一次深度自检,提前发现硬盘寿命、电池损耗等潜在问题,避免突发故障影响工作。
从1992年第一台ThinkPad 700C诞生至今,联想笔记本已历经四代技术革新。无论是ThinkPad系列标志性的TrackPoint小红点,还是Yoga系列的360度翻转屏,联想始终将“可靠性”置于设计核心。强制重启与自检功能的不断优化,正是这种理念的体现——它们不仅是应急工具,更是用户与硬件对话的窗口。当笔记本卡死时,不必慌乱:先尝试组合键重启,若问题反复则启动自检排查硬件,最后再考虑系统重装或售后支持。毕竟,联想笔记本的平均无故障时间(MTBF)高达数十万小时,偶尔的小故障,恰是提醒我们及时维护的善意信号。
本文地址: http://cx.ruoyidh.com/diannaowz/8bbfdbedb79b03425a7b.html