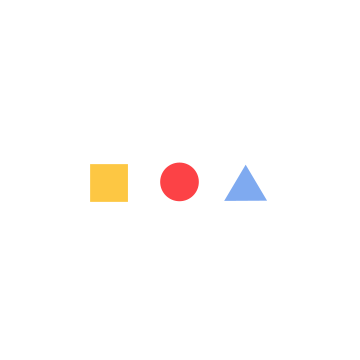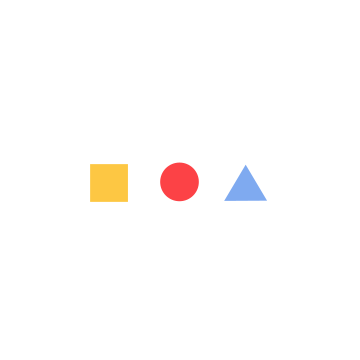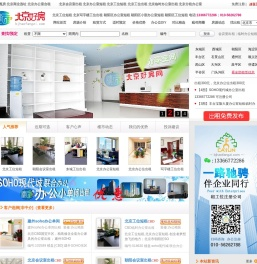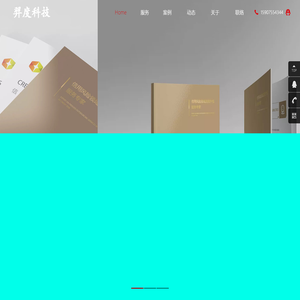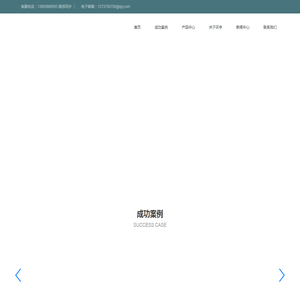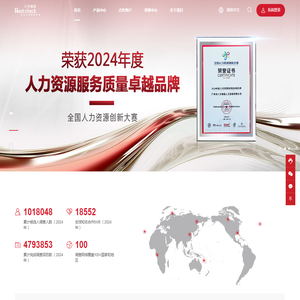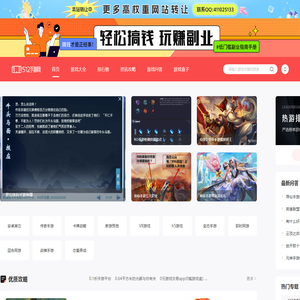联想笔记本BOSS设置启动盘的详细步骤指南 (联想笔记本bios)
要进入联想笔记本的BIOS设置,用户需要在开机时按下相应的热键。通常,联想笔记本使用F1键来进入BIOS,但具体按键可能因型号的不同而有所差异,如F2或Del键。确保在开机logo出现时及时按下正确的按键,以进入BIOS界面。

🖥️ 提示:不同联想笔记本可能使用不同的键进入BIOS,如某些型号可能需要使用Fn + F1组合键。若不确定,用户可参考用户手册或联想官网获取信息。
### 2. 找到启动选项一旦进入BIOS,用户应导航至启动选项(Boot)菜单。在该菜单中,可以设置启动设备的优先级。联想笔记本通常提供直观的菜单结构,用户可以通过方向键轻松选择并调整启动设备顺序。
💻 将启动盘(如USB驱动器、CD/DVD光盘)插入后,用户可按F12或F8进入启动设备选择菜单,直接选择目标启动设备进行启动。
### 3. 设置启动盘在启动选项中,用户需要将所需的启动盘(如安装有操作系统的USB、CD/DVD或其他外部硬盘)设置为第一启动设备。具体步骤如下:
- 选中目标启动设备,如“USB HDD”或“CDROM Drive”。
- 使用“+”或“-”键调整其优先级至第一位。
- 保存设置并退出BIOS,系统将在下次启动时优先从所选启动盘启动。
⚠️ 在设置启动盘时,需确认所选启动盘类型(如UEFI或Legacy mode)与目标系统兼容。部分联想笔记本可能需要在BIOS中启用Legacy模式以支持传统启动方式。
### 4. 保存并退出完成启动设备设置后,用户需保存设置并退出BIOS。通常,BIOS界面提供相应的保存并退出选项,也可通过按键提示如F10来执行保存并退出操作。
🔋 在保存后,系统会自动重启。确保在此过程中,启动盘已正确连接,并处于可启动状态,以确保系统能够正确从该设备启动。
### 其他注意事项- 启动盘创建:确保所使用的启动盘是正常创建的,且包含正确的操作系统或工具。关系可靠的来源获取启动盘镜像,并按照正确的步骤进行启动盘的制作。
- 安全启动:部分联想笔记本可能启用了安全启动功能,以防止未授权的启动设备运行。在这种情况下,用户可能需要在BIOS中禁用安全启动功能,或将信任的启动盘添加到允许列表中,以顺利启动。
- 数据备份:在进行启动盘设置前,建议用户备份重要数据,避免因误操作导致数据丢失。
- 常见问题:如果在设置启动盘过程中遇到问题,如无法识别启动盘或启动失败,用户应检查启动盘的连接状态、是否正确设置为启动设备,以及是否选择了正确的模式(UEFI或Legacy)。
通过按照上述步骤操作,用户可以顺利地在联想笔记本上设置启动盘,进而完成操作系统的安装或进行其他系统维护任务。希望本指南为用户提供清晰、详细的操作指引,帮助您顺利完成相关设置。本文地址: http://cx.ruoyidh.com/diannaowz/cb041e2463316a060581.html