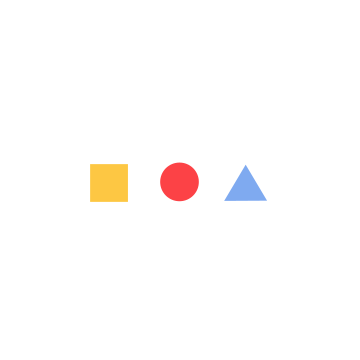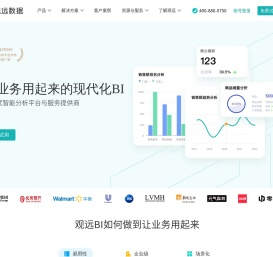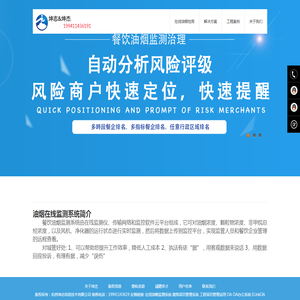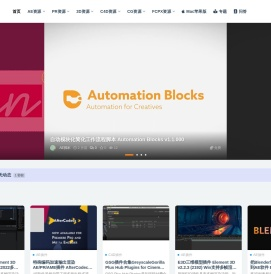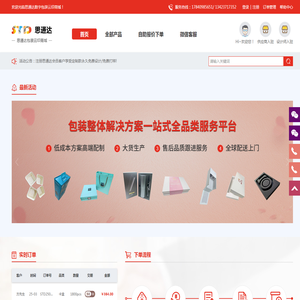联想笔记本电脑如何快速进入U盘启动:详细步骤与常见问题解析 (联想笔记本电脑售后维修服务网点)
对于联想笔记本电脑用户来说,快速进入U盘启动是一个常见的操作,尤其是在需要安装新的操作系统、进行系统修复或解锁系统时。由于联想笔记本电脑的BIOS设置和启动方式可能与其他品牌的笔记本电脑有所不同,因此用户在操作时可能会遇到一些问题。本文将详细分析如何快速进入U盘启动,并解析一些常见问题,帮助用户顺利完成操作。📝
了解为何要进入U盘启动是非常重要的。通常情况下,用户会选择进入U盘启动以进行以下操作:系统故障恢复、重装操作系统、或通过U盘进行硬盘数据的备份。无论是哪种情况,确保你的联想笔记本电脑能够顺利启动U盘都至关重要。👀
在开始之前,请确保你已经准备好了以下几点:
- 一张可以启动的U盘,确保里面已经正确安装了你需要的操作系统或工具。
- 备份好重要的数据,以防在操作过程中出现意外情况导致数据丢失。
- 确保你的联想笔记本电脑支持U盘启动,尤其是对于一些较旧的机型,可能需要在BIOS中启用该选项。
📌 提示:如果你不确定自己的联想笔记本电脑是否支持U盘启动,可以参考联想官方网站或联系联想客服获取详细信息。
接下来,我们将详细介绍如何快速进入U盘启动的具体步骤。
步骤一:重启联想笔记本电脑

关机后重新启动你的联想笔记本电脑。或者,如果你的电脑已经开机,直接点击“开始”菜单,选择“重启”。这一步看似简单,但却是整个过程的起点,确保你能进入BIOS设置或选择启动设备的界面。🔄
步骤二:进入BIOS设置或选择启动设备
根据不同的联想笔记本电脑型号,你可能需要通过不同的按键组合来进入BIOS设置或启动菜单。常见的按键包括F2、F12、Delete、或者Novo按钮。以下是详细的操作步骤:
- 对于大多数联想笔记本电脑来说,在启动时连续按下F12键,可以进入“Boot Menu”(启动菜单),直接选择U盘作为启动设备。
- 如果你的联想笔记本电脑是ThinkPad系列,通常需要在启动时按下F12键,再选择U盘启动。
- 如果你使用的是联想的Yoga或Flex系列笔记本电脑,可能需要在启动时按下F2键,进入BIOS设置,然后找到启动选项,选择U盘启动。
🔑 提示:如果你在启动过程中忘记按下相应的按键,不要担心,你可以再次重启电脑,尝试再按一次相应的按键。
步骤三:设置U盘为首选启动设备
一旦你成功进入BIOS设置或启动菜单,按照以下步骤操作:
- 在“Boot Menu”中,使用上下箭头键将U盘移动到最顶端的位置,确认U盘为首选启动设备。
- 保存你的设置并退出BIOS。如果你使用的是传统的BIOS界面,一般是按下F10键保存并退出;如果你使用的是UEFI界面,可能需要点击“保存并退出”按钮。
💡 提示:在某些联想笔记本电脑中,可能需要在BIOS中启用“Legacy Support”或“Legacy Boot”选项,以支持U盘启动模式。
步骤四:启动你的联想笔记本电脑
在保存并退出BIOS设置后,你的联想笔记本电脑会自动重启。此时,电脑将优先从U盘启动。根据你制作的U盘类型,系统可能会提示你选择进一步的操作,比如安装操作系统或进入系统修复模式。👉
现在,我们来解析一些常见问题:
常见问题一:无法进入BIOS设置
如果在重启过程中,你无法通过按键组合进入BIOS设置,可能是因为你的联想笔记本电脑启用了快速启动功能,或者按键被禁用了。解决方法:
- 尝试 끌按更长时间的按键,或者多次尝试,直到成功进入BIOS设置。
- 检查你的联想笔记本电脑是否在快捷键设置中禁用了BIOS按键功能,必要时通过联想官方网站下载驱动或固件进行更新。
🔧 提示:对于ThinkPad用户,如果你无法按下F12键进入启动菜单,可能需要通过ThinkPad的特殊设置来解锁这个功能。
常见问题二:U盘无法被识别为启动设备
如果你的联想笔记本电脑在启动时无法识别U盘作为启动设备,可能是因为U盘没有正确制作或BIOS设置中尚未启用外部设备启动选项。解决方法:
- 确保你的U盘已经正确安装了操作系统或Bootable工具,如使用Rufus或RMPrepUSB等工具制作启动盘。
- 在BIOS设置中,找到“Boot Options”或“Advanced”选项,确保“External Device Boot”或“USB Boot”被启用。
🎯 提示:如果你使用的是较旧的联想笔记本电脑,可能需要在BIOS中手动调整启动顺序,将U盘设为第一启动设备。
常见问题三:启动后出现“NO BOOTABLE DEVICE”错误
这种情况通常出现在U盘未正确识别,或者启动盘制作不当的情况下。解决方法:
- 检查你的U盘是否正常工作,可以在另一台电脑上测试是否能够正常启动。
- 尝试重新制作启动盘,确保所有文件都正确复制,并使用适用于联想笔记本电脑的启动镜像。
💻 提示:在制作启动盘时,确保选择正确的分区类型(MBR或GPT),根据你的联想笔记本电脑的硬件配置而定。
常见问题四:联想笔记本电脑启动时没有U盘选项
如果在启动菜单中根本没有显示U盘选项,可能是由于BIOS版本较旧,或者U盘尚未正确检测。解决方法:
- 更新你的联想笔记本电脑的BIOS到最新版本,以支持更多的启动设备选项。可以通过联想官方网站下载并安装BIOS更新工具。
- 检查U盘的连接状态,确保它已正确连接到笔记本电脑的USB端口,并且没有损坏。
🔄 提示:在更新BIOS前,请确保你的联想笔记本电脑电源稳定,并按照官方指示仔细操作,防止更新过程中断导致BIOS损坏。
步骤五:测试你的联想笔记本电脑
完成以上步骤后,重启你的联想笔记本电脑,并确保U盘已正确连接。根据你的需求,进行相应的操作,比如安装新操作系统或进行系统修复。✨
快速进入U盘启动对联想笔记本电脑用户来说并不难,关键在于正确的操作步骤和对BIOS设置的了解。如果你在操作过程中遇到任何问题,不要犹豫,随时可以参考联想的官方文档或联系联想客户支持获取专业帮助。希望详细的分析和常见问题解析能够帮助你顺利完成操作!👋
本文地址: http://cx.ruoyidh.com/diannaowz/cb7f4368c1ed36c14668.html