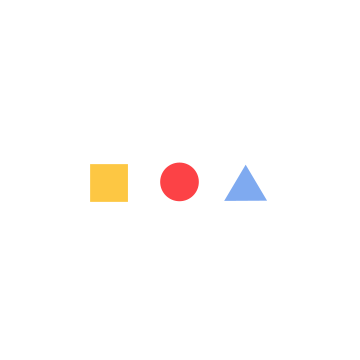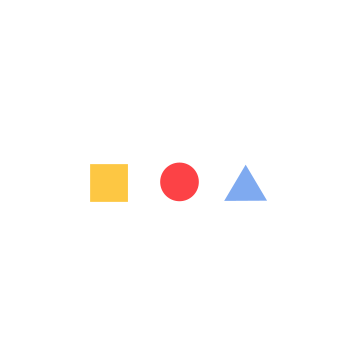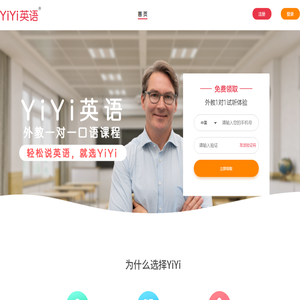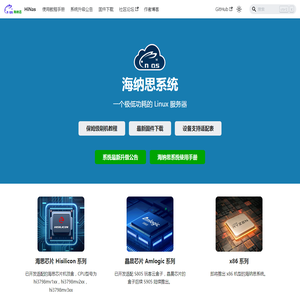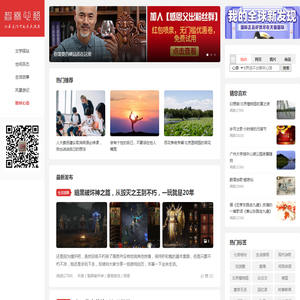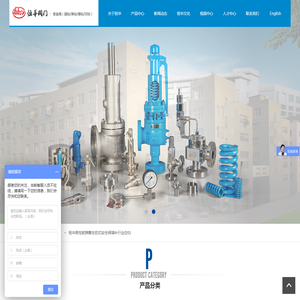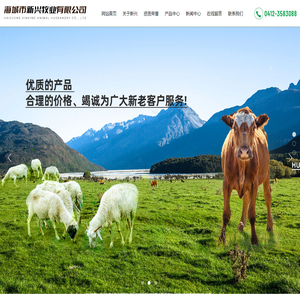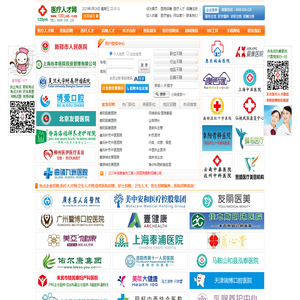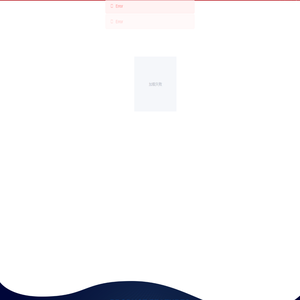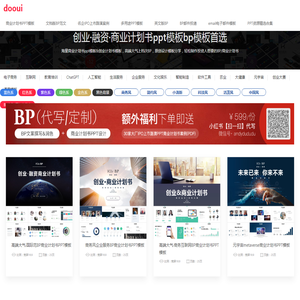联想笔记本u盘启动重装系统的时间与步骤说明:从备份数据到首次登录的详细教程 (联想笔记本u盘启动)
对于很多用户来说,重装系统是一个技术性较强的操作,尤其是使用u盘启动进行重装系统,更需要仔细地按照步骤操作,以避免数据丢失或系统无法启动的风险。以下是一篇详细的操作指南,涵盖从备份数据到首次登录的完整流程。

备份数据是重装系统前的第一步,也是最重要的一步。无论是重要的文档、照片,还是其他类型的文件,都需要提前备份到外部存储设备中,比如移动硬盘、云存储服务或其他电脑。备份数据时,请确保所有重要文件都已完整复制,避免重装系统后发现遗漏。📁
接下来,需要准备一个可启动的u盘。下载与你的联想笔记本相匹配的操作系统镜像文件,比如windows 10或Windows 11的最新版本。使用制作启动盘的工具,比如Rufus或Microsoft的官方工具,将镜像文件烧录到u盘中。此过程中,请确保u盘的容量足够,并且所有数据已备份,因为制作启动盘会格式化u盘,导致所有数据丢失。💻
完成启动盘的制作后,接下来需要配置联想笔记本从u盘启动。在这之前,建议 сохранить当前系统的所有打开的文件和程序,并重启电脑。在电脑重启的过程中,持续按下联想笔记本的特殊键,比如F12或Fn+F11,以进入启动设备选择菜单。在菜单中,选择u盘作为首次启动设备,然后按回车键 подтвердить选择。⌨️
随后,系统会从u盘启动,并进入Windows Setup界面。在这个界面中,选择你的语言和地区设置,然后点击“下一步”继续。接下来,选择“mediately”选项,以进入重装系统的详细设置。uably,你可能需要选择“自定义安装”,以便完全控制安装过程。⚙️
在选择安装位置时,系统会显示当前硬盘上的所有分区。如果你想完全擦除所有数据并重新安装系统,建议删除所有分区,然后创建新的分区以进行安装。请注意,此步骤会完全清除硬盘上的所有数据,因此请确保你已备份了所有重要文件。📀
安装过程完成后,系统会自动重启,并进入Windows的首次登录界面。在这里,你需要设置用户名、密码、时间和时区等基本设置。完成这些设置后,你的联想笔记本就成功重装了新的操作系统。🎉
建议在重装系统后,尽快安装所有必要的驱动程序和系统更新,以确保硬件设备正常工作,并提高系统的安全性和稳定性。还可以安装一些基本软件,比如浏览器、办公软件等,以满足日常使用的需求。📥
通过以上步骤,你可以顺利地使用u盘启动重装联想笔记本的系统,从备份数据到首次登录,整个过程需要耐心和仔细操作,以确保数据安全和系统稳定运行。希望教程能为你提供有价值的帮助!😊
本文地址: http://cx.ruoyidh.com/diannaowz/d08b26c8e41ab421383c.html