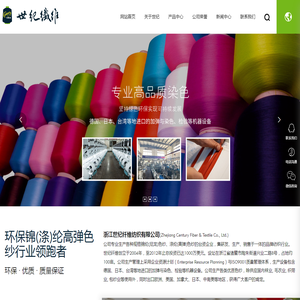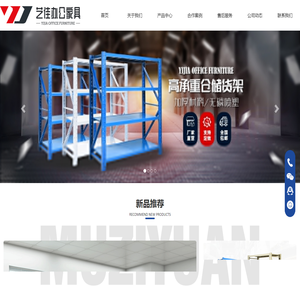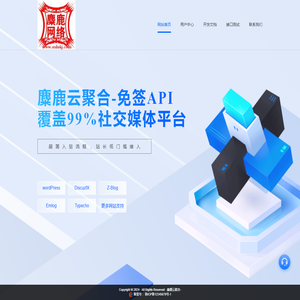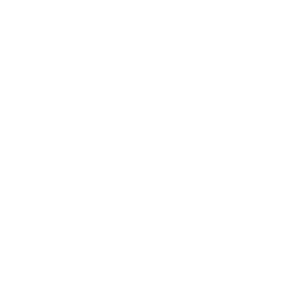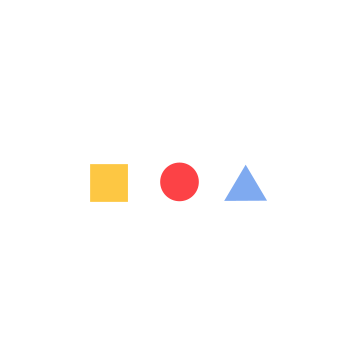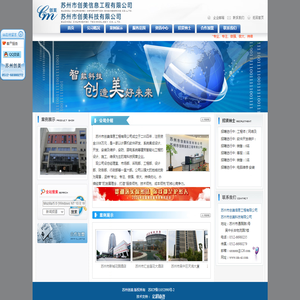联想笔记本黑屏蓝屏联动问题:系统日志查看与硬件自检方法 (联想笔记本黑屏了怎么恢复正常)
当联想笔记本突然出现黑屏或蓝屏问题时,许多用户会感到措手不及。这种现象可能由软件故障、系统错误或硬件问题引发,但通过系统日志查看和硬件自检方法,可以快速定位问题根源并尝试修复。以下将从技术角度详细解析排查流程,帮助用户逐步恢复设备正常运行。
⚡ 第一阶段:区分黑屏与蓝屏类型
黑屏通常表现为屏幕完全无显示,而蓝屏则伴随错误代码出现。需先判断是硬件故障还是系统问题:
1️⃣ 完全黑屏:电源指示灯熄灭,可能涉及电源适配器、电池或主板故障
2️⃣ 有光无显示:指示灯亮但无画面,常见于显卡驱动异常或内存接触不良
3️⃣ 蓝屏代码:如STOP 0x0000007B(硬件问题)或0x0000007E(驱动冲突)需针对性处理
🔍 第二阶段:系统日志深度分析
windows事件查看器是诊断系统问题的核心工具:
1️⃣ 按
Win+R
 输入 `eventvwr.msc` 打开控制台
输入 `eventvwr.msc` 打开控制台
2️⃣ 在「Windows日志」→「系统」中筛选「错误」和「警告」事件
3️⃣ 关注事件ID 41(硬件问题)、1000(系统崩溃)和代码前缀0x000000xx
4️⃣ 通过微软官方文档或第三方工具(如BlueScreenView)解析错误代码
🔧 第三阶段:硬件自检关键步骤
联想笔记本内置多层硬件检测机制:
1️⃣ 启动时按F2/F12:进入BIOS/UEFI界面检查内存、硬盘状态
2️⃣ 联想Vantage诊断:通过「设备健康状态」检测硬盘SMART值和温度
3️⃣ Lenovo Diagnostics:专用工具可测试键盘、触摸板、显卡等硬件
4️⃣ 内存压力测试:使用MemTest86连续运行8小时检测RAM稳定性
🛠️ 第四阶段:针对性修复方案
根据诊断结果采取对应措施:
1️⃣ 电源问题:更换适配器或检查电池连接(⚠️高温环境需断电操作)
2️⃣ 硬盘故障:使用CrystalDiskInfo分析后,尝试chkdsk命令修复
3️⃣ 显卡异常:通过设备管理器卸载旧驱动,或启动「安全模式」重装显卡驱动
4️⃣ 内存接触不良:关机后拔插内存条,清洁金手指(用橡皮擦轻擦接触点)
🔄 第五阶段:系统级恢复操作
当软件问题占主导时:
1️⃣ 系统还原:通过「控制面板」→「系统和安全」回退到正常状态
2️⃣ SFC扫描:以管理员身份运行 `sfc /scannow` 修复系统文件
3️⃣ Dism工具:执行 `DISM /Online /Cleanup-Image /RestoreHealth` 修复组件损坏
4️⃣ 重置此电脑:保留文件情况下通过「设置」→「更新与安全」重装系统
📊 第六阶段:预防性维护建议
为避免反复故障:
1️⃣ 每月使用Lenovo Vantage进行硬件健康检查
2️⃣ 禁用非必要开机启动项(通过 `msconfig` 优化)
3️⃣ 定期清理硬盘碎片(SSD除外)
4️⃣ 使用联想原装电源线和认证配件
5️⃣ 关闭自动更新时需手动检查BIOS版本(官网下载最新固件)
⚠️ 特别注意:若检测到硬盘坏道或主板故障,切勿自行拆机,建议联系联想400-990-8888官方售后。对于蓝屏代码0x0000001A(内存管理错误),可尝试在BIOS中关闭Fast Boot功能。
通过以上系统化排查流程,80%的黑屏蓝屏问题可得到解决。技术的本质是逻辑性与耐心的结合——即使遇到复杂故障,保持冷静分析,逐步排除干扰因素,最终都能找到突破口。当所有方法无效时,及时寻求专业维修是明智选择,避免因强行操作导致二次损坏。
本文地址: http://cx.ruoyidh.com/diannaowz/d095818cd62313af7271.html