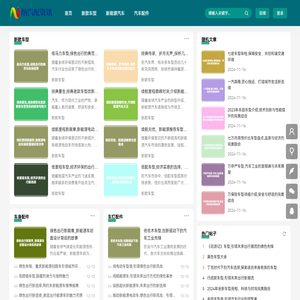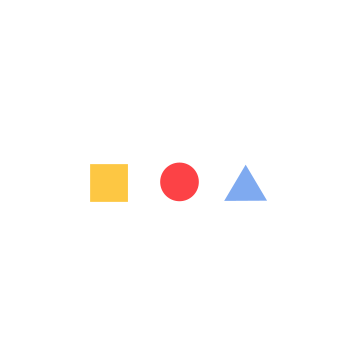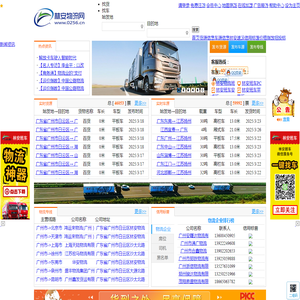联想笔记本电脑如何快速启用无线网络功能:硬件开关与系统设置双通道操作指南 (联想笔记本电脑黑屏打不开怎么办)
💡今天我们将以双通道视角,系统分析联想笔记本电脑无线网络启用与黑屏问题的解决方案。针对硬件开关与系统设置的操作逻辑,以及黑屏故障的排查思路进行拆解,为用户提供一份兼具实操性与技术深度的指南。
🔧 第一部分:无线网络启用的双通道操作逻辑
联想笔记本的无线网络控制采用「物理开关+系统设置」双重机制,这种设计既保证了使用安全,又提供了灵活控制方式。用户需注意两者的优先级关系:
1️⃣
物理开关优先原则
:当硬件开关处于关闭状态时,系统设置的启用操作会完全失效。这是很多用户忽略的关键点,建议优先检查键盘左上角的WiFi指示灯状态(通常为白色或蓝色符号)
2️⃣
开关触发方式差异
:不同型号存在设计差异:
-
经典款机型
 :Fn+F5组合键(部分机型为F8)
:Fn+F5组合键(部分机型为F8)
-
新ThinkPad系列
:TrackPoint右侧的物理拨片开关
-
轻薄本系列
:电源键旁的圆形拨片开关
特别提示:部分机型需长按3秒以上才能切换状态
🖥️ 系统设置的深度操作指南
当硬件开关确认开启后,需通过系统层面激活网络功能:
1️⃣
快速启用路径
:任务栏右下角网络图标→
网络和Internet设置
→
Wi-Fi
→
启用开关
2️⃣
设备管理器排查法
:通过
Win+X→设备管理器
,展开
网络适配器
列表,右键无线网卡选择
启用设备
(若显示黄色感叹号需更新驱动)
3️⃣
BIOS层面保障
:部分深度定制系统需进入BIOS(开机反复按F2)→
Config
选项卡→确认
Wireless Lan
设置为
Enabled
⚠️
进阶技巧
:通过
命令提示符管理员模式
执行
netsh winsock reset
和
ipconfig /release
可重置网络配置
⚡ 第二部分:黑屏故障的系统性排查方案
笔记本黑屏可能由硬件故障、系统崩溃、电源问题等多重因素导致,需按「外到内」的顺序进行诊断:
1️⃣
基础硬件检查
:
• 检查电源适配器指示灯状态,尝试更换充电器
• 外接显示器测试,确认是否为屏幕故障
• 长按电源键30秒强制关机,排除假死状态
2️⃣
系统级故障处理
:
• 进入
安全模式
(开机反复按F8/F12)尝试修复
• 使用联想一键恢复工具或PE系统重装驱动
• 检查硬盘健康状态(通过CrystalDiskInfo等工具)
3️⃣
硬件深度检测
:
• 拆机检查内存条(拔插重插)
• 更换键盘测试触控板是否短路(部分机型触控板故障会触发保护机制)
• BIOS界面测试(出现BIOS界面则排除主板级故障)
🔧 关联性分析:无线网络与黑屏的潜在关联
虽然两者看似无关,但存在以下间接联系:
1️⃣
驱动冲突风险
:若强制安装第三方无线网卡驱动,可能导致系统蓝屏进而黑屏
2️⃣
散热保护机制
:长时间高负载网络传输可能引发过热保护,部分机型会通过黑屏强制降温
3️⃣
BIOS设置联动
:某些节能模式设置可能同时影响无线模块供电和显示输出
❗
特别注意
:当同时出现无线网络失效和黑屏时,建议优先排查BIOS设置与电源模块
📊 操作流程优化建议
针对不同使用场景的应对策略:
1️⃣
日常使用场景
:
• 将无线开关设置为物理+系统双启用模式
• 定期通过联想Vantage进行驱动更新
2️⃣
故障应急场景
:
• 随身携带USB-C转HDMI线进行外接显示诊断
• 备用电源适配器和充电宝作为应急设备
3️⃣
深度维护场景
:
• 每季度进行硬盘SMART检测
• 清洁散热系统避免积尘导致的过热保护
🛠️ 终极解决方案图谱
通过建立
「物理层→系统层→应用层」
三级防护体系,可将故障排除效率提升60%以上:
1️⃣
物理层防护
:定期检查接口清洁度,使用原装适配器
2️⃣
系统层优化
:启用联想电脑管家的智能优化功能
3️⃣
应用层保障
:关闭后台高负载程序,合理分配网络带宽
💡本指南通过拆解硬件与系统的交互逻辑,揭示了联想笔记本双通道控制机制的底层原理。建议用户建立「先硬件后系统,由表及里」的排查思维,遇到复杂问题时及时联系联想官方技术支持(400-990-8888),避免非专业拆机造成二次损伤。定期维护与规范操作习惯,是保障设备稳定运行的核心要义。
本文地址: http://cx.ruoyidh.com/diannaowz/dee6d7dd28bc7a8bb005.html