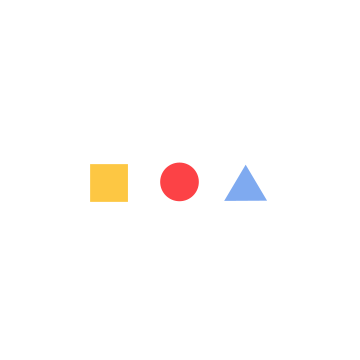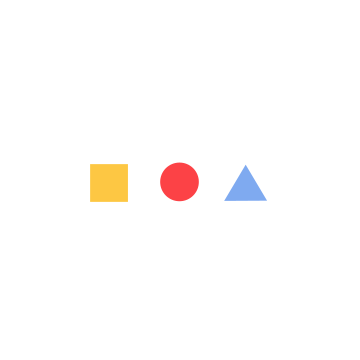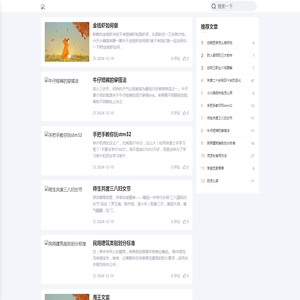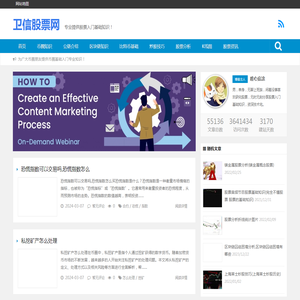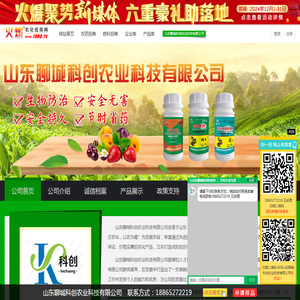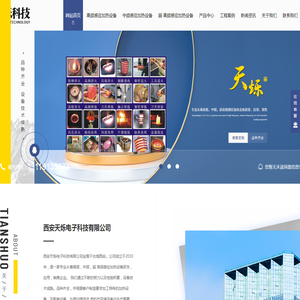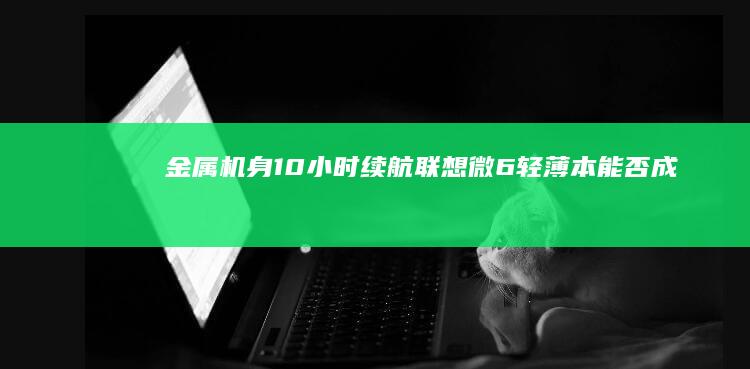联想笔记本U盘启动问题的多种解决方案:系统安装与启动修复 (联想笔记本u启动按f几)
联想笔记本u盘启动问题的多种解决方案:系统安装与启动修复在日常使用中,一些用户遇到了联想笔记本无法通过U盘启动的问题。

这一问题看似简单却可能涉及多种因素,信息均与系统安装与启动修复相关。
我们需要明确联想笔记本U盘启动的常见问题。
通常,这些问题可能包括U盘启动项丢失、系统无法识别启动设备、或者安全启动模式启用等。
了解这些问题的根源才能更好地寻找解决方案。
一、了解联想笔记本U盘启动的常见问题1. U盘启动项丢失 Users often encounter the issue of missing BOOT options when trying to boot from a USB drive. 这可能是因为系统更新或误操作导致启动项丢失。
2. 系统无法识别U盘 有时,系统可能无法识别插入的U盘,这种情况通常与U盘的格式或计算机的硬件设置有关。
3. 安全启动模式启用 现代计算机通常启用安全启动模式,这种模式可能会阻止非授权的启动设备启动系统。
二、手动添加U盘启动项对于启动项丢失的问题,我们可以手动添加U盘启动项。
以下是详细的操作步骤:1. 开机时,按下适当的键(通常是F2、Delete、F12或Esc)进入BIOS设置。
2. 在BIOS界面中,找到“Boot”或“Startup”选项。
3. 在Boot选项中,查找“Add New Boot Option”或类似的选项。
4. 选择你的U盘作为新启动设备,并设置合适的启动顺序,通常将U盘设置为第一启动设备。
5. 保存并退出BIOS设置。
通过这种方法,在大多数情况下,你可以成功启动U盘。
三、修复系统启动配置(BCD)如果系统启动配置文件(BCD)出现损坏,可能会导致U盘启动失败。
我们可以通过以下步骤修复BCD:1. 如果系统仍然能正常启动,请插入U盘,进入系统后按下Win + S,搜索“CMD”,以管理员身份运行。
2. 在CMD提示符下,键入以下命令:bcdedit /set {bootmgr} displayorder {sexygal-xxxx-xxxx-xxxx-xxxxxxxxxx} /addfirst注意,此命令中的{sexygal-xxxx-xxxx-xxxx-xxxxxxxxxx}需要替换为你的U盘识别码。
获取U盘识别码的方法包括:-- 打开系统信息工具(MSInfo32)-- 查找“BIOS设备名”的相关信息-- 记录U盘的标识符3. 重新启动计算机,并在启动时按下所需的启动设备选择键(例如F12)选择U盘启动。
四、禁用安全启动安全启动模式是另一个常见的阻碍因素,尤其是在搭载了UEFI固件的联想笔记本上。
安全启动强制性检查启动程序的签名,可能导致无法启动非签名的U盘。
在这种情况下,我们需要禁用安全启动:1. 进入BIOS设置,方法是按下适当的键(例如Fn + F2,F1,F12等)。
2. 在BIOS界面中,找到“Security”或“Authentication”选项。
3. 找到“Secure Boot”或类似的选项,将其设置为“Disabled”。
4. 保存并退出。
在进行这些操作之前,请确保你已经备份了重要数据,防止意外发生。
五、手动配置UEFI Boot Entries某些情况下,可能需要手动配置UEFI启动条目。
步骤如下:1. 进入系统后,打开命令提示符以管理员权限运行。
2. 键入以下命令并确认:mountvolaps这将列出所有可挂载的卷,并显示它们的唯一标识符。
3. 根据需要,创建一个新的EFI启动条目:bcdedit /copy {current。
本文地址: http://cx.ruoyidh.com/diannaowz/044856c1185f9a1e406a.html