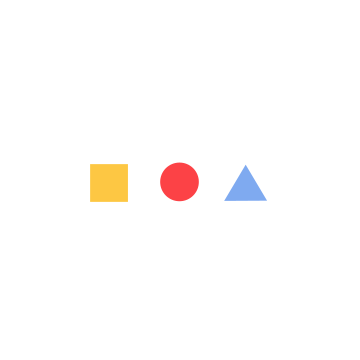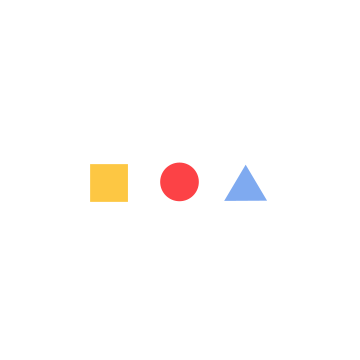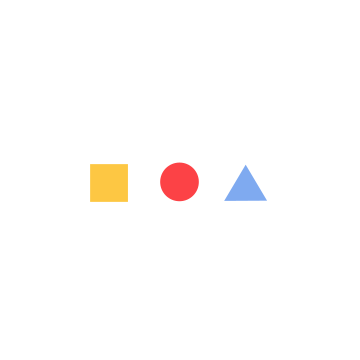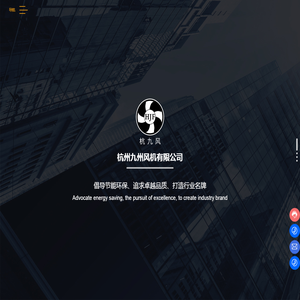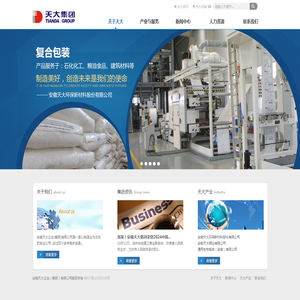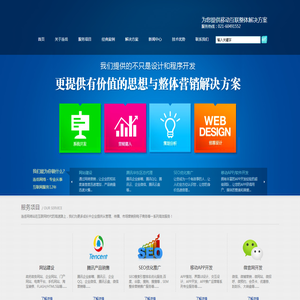联想笔记本电脑如何设置U盘启动方法详解 (联想笔记本电脑售后维修服务网点)
1. 准备工作
在开始设置U盘启动之前,请确保以下几点已准备就绪:-购买或制作启动盘 :需要一个可启动的U盘,容量至少8GB。启动盘可以是Windows安装镜像,也可以是专门的系统修复工具盘,如WinPE或MS-DOS启动盘。
-备份重要数据 :在进行启动设置和系统操作前,建议备份重要的个人文件,以防数据丢失。
-电源供应 :确保笔记本电脑电量充足,或在外接电源上进行操作,以免在过程中意外关机。
-设备检测 :确认U盘已正确识别,并且其中包含可启动的系统或工具。
📝 提示:系统备份是防止数据丢失的关键步骤,切勿忽视。 ####
####
2. 进入硬件导向(Hardware-Firmware)界面
联想电脑提供了硬件导向功能,用于快速设置启动设备和启动顺序。以下是具体的操作步骤:1.启动或重新启动电脑 :如果电脑已经开机,进行重启操作。
2.快速进入硬件导向界面 :在启动过程中,按住进入BIOS或引导模式的键,通常联想电脑的这个键是F12、F2、Tab或Novo按钮。不同型号的联想笔记本电脑可能有所不同,具体按键可以参考电脑用户手册或联想官网的支持页面。
-例如:在联想ThinkPad系列中,通常使用F12键进入引导管理界面;在IdeaPad系列中,可能需要使用F2或Novo按钮。
3.选择U盘启动选项 :在硬件导向界面中,用箭头键选择U盘作为首选启动设备,并确认选择。
🎯 提示:有些联想电脑的Novo按钮位于笔记本电脑的侧面,长按3秒即可启动缓慢模式。 ####3. BIOS设置
如果你需要更详细地操作启动设置,可以进入BIOS进行配置:1.重启电脑 :确保U盘已经插入电脑。
2.进入BIOS界面 :在启动过程中,反复按F2、Delete或指定的BIOS进入键(具体取决于联想型号),进入BIOS设置界面。
3.设置启动顺序 :在BIOS中找到“Boot”选项,用箭头键选择“Boot Device Priority”或类似选项,将U盘设置为第一启动设备。
4.保存并退出 :按F10保存设置,退出BIOS界面。电脑将自动重启,并尝试从U盘启动。
📌 注意:不同型号的联想电脑BIOS界面可能略有不同,建议参考用户手册或联想官网的指导。 ####4. 启动模式的选择
在某些联想电脑中,默认使用的是UEFI启动模式,而部分旧型号则可能使用Legacy启动模式。以下是关于启动模式的补充说明:-UEFI启动模式 :现代联想电脑大多采用UEFI firmware,支持更快的启动和更高的安全性。确保你的启动盘是以UEFI模式制作的。
-Legacy启动模式 :如果你使用的是较旧的系统或启动盘,可能需要将启动模式切换到Legacy(CSM)模式。在BIOS中找到“Boot Mode”或“启动模式”选项,将其设置为Legacy,并保存退出。
⚡ 注意:切换启动模式可能会影响系统的兼容性,操作前请确认启动盘的类型。 ####5. 实际操作中的注意事项
1.启动过程中 :在完成设置后,电脑会自动重启,并尝试从U盘启动。如果启动盘制作正确,你将看到启动菜单或直接进入系统安装界面。
2.错误处理 :如果无法从U盘启动,可能的原因包括启动盘未正确制作、启动顺序未正确设置或U盘未被识别。请检查U盘是否正常工作,并确保BIOS设置正确。
3.完成后恢复设置 :在完成维护或修复操作后,建议将启动顺序恢复为默认设置,避免影响正常使用。
🛠️ 提示:如果启动盘未被识别,尝试重新制作启动盘或更换U盘。 ####6. 联想电脑售后维修服务网点
如果你遇到无法解决的问题,或者对以上步骤不熟悉,建议联系联想官方的售后服务网点,寻求专业的技术支持。联想的售后服务网点遍布全国,大多数城市均有服务点,提供硬件检测、系统恢复等服务。你可以通过联想官网或拨打官方客服热线,获取最近的服务网点信息。 🏪 联想服务网点近你:建议提前预约,节省时间。 #### 通过以上步骤,你可以轻松地设置联想笔记本电脑的U盘启动功能,从而进行系统安装或修复。无论是通过硬件导向快速设置,还是通过BIOS详细配置,你都能找到适合自己的操作方式。在操作过程中,请记得仔细检查每一步骤,确保设置正确无误。如果遇到问题,不要犹豫,及时寻求专业帮助。希望详细说明能真正帮助到你,祝你操作顺利!👍本文地址: http://cx.ruoyidh.com/diannaowz/05751518eb1ed1e0d135.html