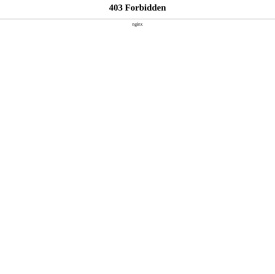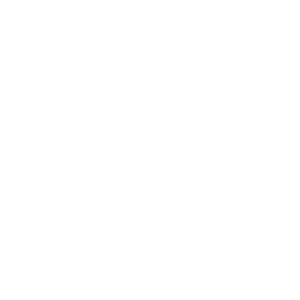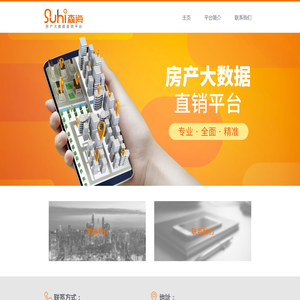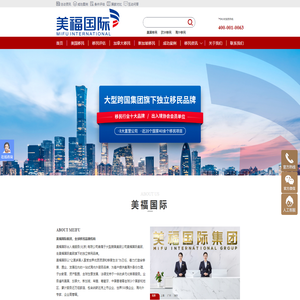联想笔记本电脑操作系统全面重装指南:一步步解决启动问题和恢复性能 (联想笔记本电脑)
如果您遇到联想笔记本电脑启动问题或性能下降,重新安装操作系统可能是解决问题的有效方法。将详细介绍如何逐步重新安装 windows 或 Linux 操作系统,以恢复笔记本电脑的最佳状态。
准备工作
- 备份重要数据:在重新安装之前,请务必备份所有重要数据,包括文档、照片和视频。您可以使用外部硬盘驱动器或云存储服务。
- 创建恢复媒体:如果您是第一次重新安装操作系统,建议您创建一个恢复媒体,在出现意外情况时可以恢复系统。
- 获取安装介质:您需要一个包含操作系统安装文件的 USB 驱动器或 DVD。您可以从联想网站或 Microsoft 下载 Windows 安装介质,或者从 Linux 网站下载 Linux 发行版镜像。

重新安装 Windows
- 进入 BIOS:重新启动笔记本电脑,在启动时按 F2 或 Del 键进入 BIOS。使用箭头键导航到“Boot”选项卡。
- 设置启动顺序:将 USB 驱动器或 DVD 设置为第一启动设备。将硬盘驱动器设置为第二启动设备。
- 保存更改:按 F10 保存更改并重新启动笔记本电脑。
- 从安装介质启动:笔记本电脑将从 USB 驱动器或 DVD 启动。选择语言、时间和货币格式,然后单击“下一步”。
- 安装现在:单击“立即安装”以开始 Windows 安装过程。
- 接受许可协议:勾选复选框以接受许可协议,然后单击“下一步”。
- 选择安装类型:选择“自定义:安装仅 Windows(高级)”选项。这将允许您选择要安装 Windows 的分区。
- 选择分区:删除任何现有分区,然后创建一个新分区。单击“格式化”以格式化新分区。
- 安装 Windows:单击“下一步”开始 Windows 安装。安装过程可能需要时间。
- 设置 Windows:安装完成后,您需要设置 Windows。输入姓名、用户名和密码。选择隐私设置并设置网络连接。
- 安装驱动程序:重新安装 Windows 后,您需要安装必要的驱动程序。您可以从联想网站下载驱动程序或使用 Windows 更新。
重新安装 Linux
- 进入 BIOS:重新启动笔记本电脑,在启动时按 F2 或 Del 键进入 BIOS。使用箭头键导航到“Boot”选项卡。
- 设置启动顺序:将 USB 驱动器或 DVD 设置为第一启动设备。将硬盘驱动器设置为第二启动设备。
- 保存更改:按 F10 保存更改并重新启动笔记本电脑。
- 从安装介质启动:笔记本电脑将从 USB 驱动器或 DVD 启动。选择语言并单击“安装”。
- 准备分区:选择“分区磁盘”选项。使用箭头键选择要安装Linux 的分区,然后单击“创建分区”。
- 设置根分区:选择“根分区”作为分区类型。输入大小并单击“确定”。
- 设置引导分区:选择“引导分区”作为分区类型。输入大小并单击“确定”。
- 安装 Linux:单击“安装”开始 Linux 安装。安装过程可能需要时间。
- 创建用户:安装完成后,您需要创建用户。输入姓名、用户名和密码。
- 安装驱动程序:重新安装 Linux 后,您需要安装必要的驱动程序。您可以从联想网站下载驱动程序或使用软件包管理器。
故障排除
- 无法从安装介质启动:确保 USB 驱动器或 DVD 已正确制作并插入。您还可以尝试使用不同的 USB 端口或 DVD 驱动器。
- 启动修复未修复系统:如果启动修复无法修复系统,您可能需要尝试重新安装操作系统。
- 安装过程卡住:如果安装过程在特定点卡住,请尝试重新启动笔记本电脑并重新开始安装过程。
- 缺少驱动程序:如果在重新安装操作系统后遇到缺少驱动程序的问题,请从联想网站或制造商网站下载并安装驱动程序。
本文地址: http://cx.ruoyidh.com/diannaowz/195deaa93d4662fcae50.html