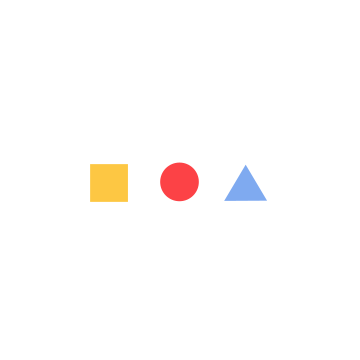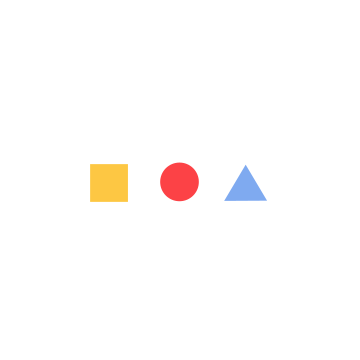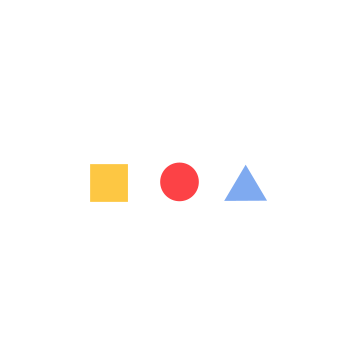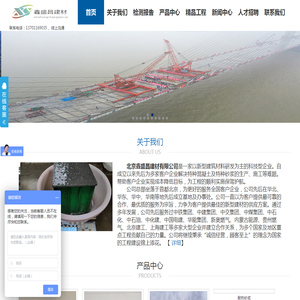联想笔记本启用U盘启动的简单步骤指南 (联想笔记本启动盘按f几)
💻 作为一名中文编辑,我接触过许多关于电脑使用的指南和教程。今天,我将以一种简明扼要的方式,向大家介绍如何在联想笔记本上启用U盘启动。这是一个非常实用的技能,尤其是在需要重新安装操作系统或进行系统修复时。下面,我将详细分步骤说明这一过程,并在适当的地方加入一些表情符号,以让内容更加生动有趣。

📀 什么是U盘启动?
U盘启动是一种通过USB设备(如U盘)启动电脑的方式。通过这种方式,用户可以在电脑无法正常启动或需要重新安装操作系统时,使用一个预先准备好的启动盘来进入系统恢复环境或安装新系统。这种方法既方便又高效,适用于各种品牌的笔记本电脑,包括联想笔记本。
💡 启用U盘启动前的准备工作
在开始操作之前,需要做好以下准备:
1. 制作启动盘 :你需要一台正常运行的电脑和一个至少8GB容量的空U盘。使用工具软件(如Rufus、UltraISO等)将操作系统的ISO镜像文件烧录到U盘中。注意,这将会擦除U盘中所有数据,因此请确保U盘中没有重要文件。
2. 备份重要数据 :如果你的联想笔记本中有重要数据,建议提前备份到其他存储设备中,以免在操作过程中丢失数据。
3. 确保电源供应 :操作过程中,笔记本需要保持充足的电量,以防突然关机导致的数据损坏或启动失败。
🎮 步骤1:进入联想笔记本的BIOS设置
1. 重启联想笔记本 :关机或重启你的联想笔记本,待其开始重启时,立即按住特定的按键进入BIOS设置界面。联想笔记本通常使用的BIOS进入键包括:
- F1
- F2
- Delete键
- 或者在某些型号中,可能需要按住“Novo按钮”(通常位于笔记本的侧面或顶部)。
2. 找到启动选项 :进入BIOS后,使用上下箭头键导航到“Startup”或“Boot”选项菜单。
3. 设置启动顺序 :在启动选项中,将U盘设备设置为第一启动设备。通常,这需要选择“Removable Devices”或类似选项,并将其移动到最顶端。
4. 保存并退出 :完成设置后,保存更改并退出BIOS界面。电脑将自动重启。
💻 步骤2:插入U盘并启动
1. 插入U盘 :在重启过程中或在BIOS设置完成后,插入已准备好的启动盘到联想笔记本的USB端口。
2. 识别启动盘 :如果设置正确,笔记本将从U盘启动。你可能会看到一个启动菜单,其中显示U盘作为可启动设备的选项。
3. 进入启动环境 :选择U盘启动选项后,电脑将加载启动盘中的操作系统或工具。根据你使用的ISO镜像,这可能是一个Windows安装界面,或是一个Linux的Live 环境。
🛠️ 步骤3:使用U盘启动修复或安装系统
1. 进入PE环境 :如果你使用的是Windows PE(Windows Preinstallation Environment)启动盘,你将进入一个类似于Windows的桌面环境,可以进行系统维护、备份或恢复。
2. 安装或修复系统 :如果你是为了安装新系统,可以运行Windows Setup程序,按照提示完成安装过程。如果是进行系统修复,可以使用PE环境中的工具进行病毒清除、系统还原等操作。
3. 完成后重启 :完成任务后,确保将U盘拔除,以避免再次启动到启动盘上,然后按照提示重启电脑,让系统正常启动。
🔧 注意事项
1. 不同型号的联想笔记本可能会有不同的启动键 :在操作前,建议查看你笔记本的用户手册或联想官方网站,确认具体的BIOS进入键和启动快捷键。
2. 确保U盘启动盘的兼容性 :启动盘必须与电脑的硬件架构(如32位或64位)兼容,否则可能无法正常启动。
3. 格式化操作的确认 :在某些情况下,启动盘的制作或系统安装过程中可能会涉及到格式化硬盘,这将会擦除硬盘上的所有数据。请在操作前仔细确认,并备份重要文件。
📝
通过U盘启动可以帮助我们在需要时快速恢复或重新安装系统。这一过程虽然看似复杂,但实际上只要按照步骤操作,绝大多数人都可以轻松完成。无论你是普通用户还是技术爱好者,掌握这个技能都能为你在使用电脑时提供更多的便利。希望指南能够帮助你顺利完成联想笔记本的U盘启动设置!如果有任何疑问或遇到问题,不妨在评论区留言。😊
本文地址: http://cx.ruoyidh.com/diannaowz/22a743373626c267b948.html