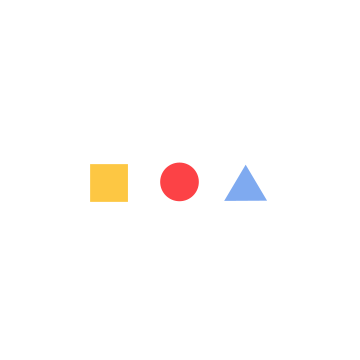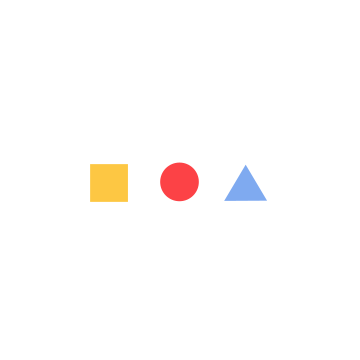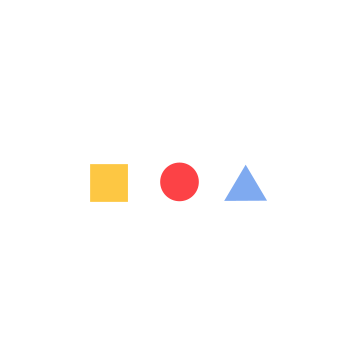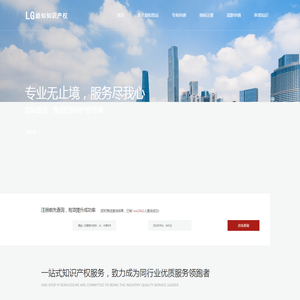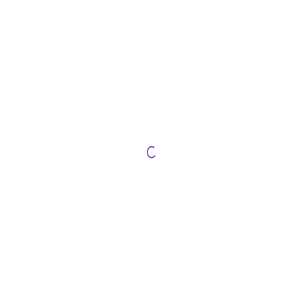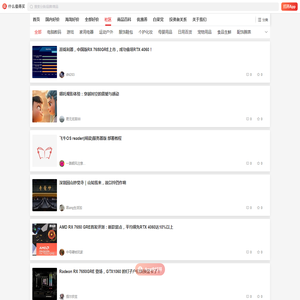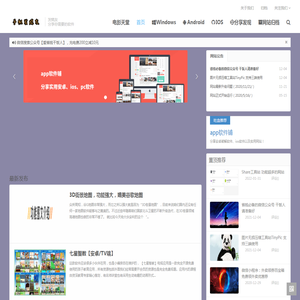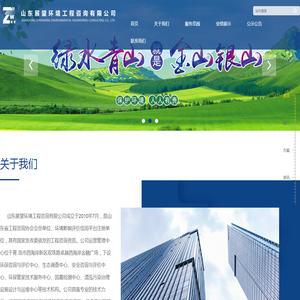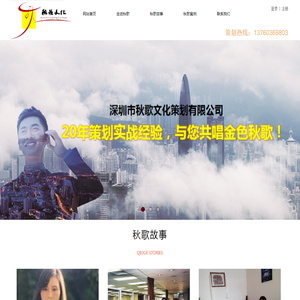联想笔记本启动模式设置详解 (联想笔记本启动u盘按什么键)
联想笔记本启动模式设置是一个非常重要的过程,尤其是在需要通过U盘启动系统或者进行系统安装时,正确的设置可以帮助用户顺利完成操作。以下是关于联想笔记本启动模式设置的详细分析,希望能为大家提供帮助。
🖥️ 一、什么是启动模式设置?
启动模式设置是指计算机在启动时,通过BIOS(基本输入输出系统)或UEFI(统一可扩展固件接口)设置启动设备的优先级。启动模式设置的主要目的是告诉计算机,从哪个设备启动操作系统。常见的启动设备包括硬盘、U盘、CD/DVD光驱等。
💻 二、为何需要设置启动模式?
很多时候,我们需要通过U盘启动系统来进行系统安装、系统修复或数据恢复。在这种情况下,必须正确设置启动模式,否则计算机可能会无法识别U盘作为启动设备,导致无法进入预期的启动界面。
📝 三、如何设置联想笔记本的启动模式?
1. 进入BIOS设置界面
联想笔记本的BIOS设置界面可以通过在启动时按下特定的按键进入。不同型号的联想笔记本可能使用不同的按键,常见的包括F2、F1、F12、Delete或Tab键。以下是具体步骤:
- 1. 关闭联想笔记本。
- 2. 再次开机,并在开机时快速按下并长按F2、F1、F12、Delete或Tab键(具体按键请参考用户手册或在屏幕提示中查看)。⌨️
- 3. 进入BIOS设置界面后,使用箭头键选择“Boot”(启动)选项。
- 4. 在启动选项中,设置U盘作为第一启动设备。如果U盘未列出,请确保U盘已正确插入,并在“Advanced”(高级)选项中启用“USB Boot Support”(USB启动支持)功能。
- 5. 保存设置并退出BIOS。通常可以通过按F10键并选择“Save & Exit”完成操作。

2. 使用快速启动模式
除了通过BIOS设置,联想笔记本还提供了一种快速启动模式,允许用户在不进入BIOS的情况下选择启动设备。以下是操作步骤:
- 1. 在笔记本开机时,快速按下并长按F12键(某些型号可能为F2或Delete键)。此时会出现一个启动设备选择菜单。
- 2. 使用上下箭头键选择连接的U盘作为启动设备,然后按Enter键确认。
- 注意:快速启动模式下,系统可能会优先加载默认的启动设备,因此请确保U盘已正确连接,并且包含可启动的系统或安装程序。
3. 确保U盘具有启动能力
在设置启动模式之前,必须确保U盘已经正确制作为启动盘。可以使用工具如Rufus、Ventoy或官方提供的启动盘制作工具,将操作系统的ISO镜像文件烧录到U盘上。📀
⚠️ 四、常见问题及解决方案
1. 无法进入BIOS设置界面
解决方法:在开机时,尝试快速按下不同的按键(如F2、F1、F12、Delete或Tab键)。同时,确保键盘功能正常,或者尝试更换一个键盘进行测试。
2. U盘未显示在启动选项中
解决方法:检查U盘是否已正确插入,或者尝试更换一个USB接口。同时,确保U盘已制作为启动盘,并且包含可启动的系统文件。
3. 启动项未设置成功
解决方法:在BIOS设置界面中,再次检查启动设备的优先级,确保U盘设置为第一启动设备。保存设置后,尝试重新启动计算机。
4. 启动时提示“无法识别启动设备”
解决方法:检查U盘是否损坏,或者尝试使用其他启动盘工具重新制作启动盘。同时,确保U盘中的系统版本与计算机的硬件架构(32位或64位)兼容。
5. BIOS设置密码问题
如果联想笔记本的BIOS设置有密码保护,且遗忘密码,建议联系联想官方客服或前往售后服务中心进行密码重置。切勿尝试暴力破解,否则可能导致设备损坏。
🎯 五、
联想笔记本的启动模式设置是一个相对简单的过程,但需要注意的一些关键点包括:确保U盘具有启动能力、正确进入BIOS或快速启动模式、以及设置启动设备的优先级。如果在设置过程中遇到问题,可以通过上述解决方案进行排查和修复。
建议在进行启动模式设置之前,提前备份重要数据,以防Unexpectedly导致数据丢失。同时,正式进行系统安装或修复前,最好先熟悉一下操作步骤,避免因误操作导致系统损坏。
希望详细的启动模式设置说明,能帮助到需要通过U盘启动联想笔记本的用户顺利完成操作!如果还有其他问题,请随时提出,我们会为您提供进一步的帮助!💗
本文地址: http://cx.ruoyidh.com/diannaowz/285f3e52053371b1ed50.html