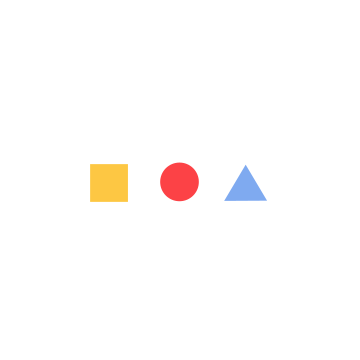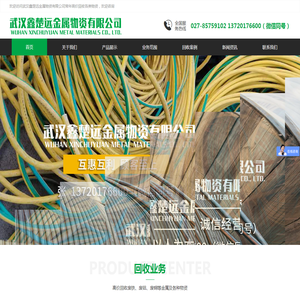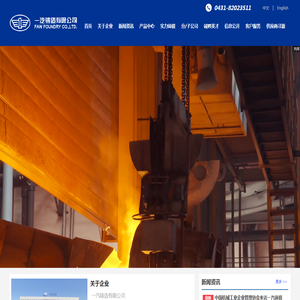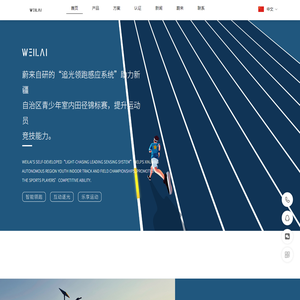联想笔记本U盘启动故障解决方案 (联想笔记本u盘启动按哪个键)
联想笔记本U盘启动故障解决方案是很多用户在进行系统安装或维修时常见的问题。作为一名中文编辑,我将从技术角度为大家详细分析这个问题,并提供详细的解决方案。下文将围绕“联想笔记本U盘启动按哪个键”这一核心问题展开,结合实际操作步骤和常见问题解答,力求内容详实、条理清晰,助力用户快速解决难题。
一、联想笔记本U盘启动的按键说明

联想笔记本支持通过U盘启动,但具体的启动键在不同型号中可能存在差异。通常情况下,联想笔记本的启动键包括F12、F2、或者删除键。这里需要根据具体型号进行确认:
- F12启动键: 大多数联想笔记本(如ThinkPad系列、YOGA系列)在开机时按下F12键可以进入快速启动设备选择菜单,用户可以在这里选择U盘作为启动设备。
- F2启动键: 部分联想笔记本的启动键为F2,进入BIOS设置后在BOOT选项中选择U盘启动。
- 删除键: 较为特殊的型号可能需要使用删除键来进入启动选择菜单。
如果用户不确定具体的启动键,可以通过以下方式获取帮助:
- 查阅笔记本电脑的用户手册或官方网站。
- 在论坛或技术支持社区查询相关信息。
- 尝试多按几个常见的启动键,找到正确的启动选项。
二、U盘启动前的准备工作
在进行U盘启动之前,用户需要完成以下准备工作:
- 制作启动盘: 确保U盘中已经正确烧录了操作系统镜像文件,如Windows PE或Linux系统镜像。用户可以使用工具如Rufus或UltraISO进行制作。
- 连接U盘: 在进行启动键操作之前,将U盘插入笔记本电脑的USB接口中。
- 备份数据: 启动盘启动可能会覆盖硬盘数据,因此建议用户提前备份重要数据,以免丢失。
- 电源管理: 确保笔记本电脑处于通电状态,避免在启动过程中因电源问题导致失败。
三、详细启动步骤说明
下面是联想笔记本U盘启动的详细步骤说明:
步骤一:打开笔记本电脑
按下电源键,启动笔记本电脑。在启动过程中,观察屏幕左下角或右下角可能会出现“Press [Key] to activate”或类似的提示信息,通常是F12、F2或其他特定的启动键。
步骤二:按下启动键
1. F12启动键: 在BIOS启动画面出现时,快速按下F12键,进入快速启动设备选择菜单。在这个菜单中,用户可以看到所有可用的启动设备,包括内部硬盘、CD/DVD驱动器和U盘设备。
2. F2启动键: 在某些联想笔记本模型中,按下F2键会直接进入BIOS设置界面。在BIOS中,用户需要找到BOOT选项,选择“Boot Device Priority”或“First Boot Device”,然后选择U盘作为第一个启动设备。
步骤三:选择U盘启动
在进入启动设备选择菜单后,使用方向键将光标移动到U盘设备上,按回车键确认选择。这将使电脑从U盘进行启动。
步骤四:完成启动
一旦选择了U盘启动设备,电脑将开始从U盘加载操作系统或安装程序。在这个过程中,可能会出现一些提示信息,如“Press any key to continue…”或类似内容,用户需要根据屏幕提示进行操作。
四、常见问题及解决方法
在实际操作中,用户可能会遇到一些问题,以下是一些常见问题及解决方法:
问题一:无法识别U盘设备
- 原因: U盘设备未正确连接,或者启动盘制作不正确。
-
解决方法:
- 检查U盘是否正确插入,确保连接稳固。
- 确保U盘已经正确烧录了启动镜像。
- 尝试重新制作启动盘,或者更换U盘设备。
问题二:启动键不起作用
- 原因: 启动键按压时机不对,或者键盘功能异常。
-
解决方法:
- 确保在开机时快速按下启动键,通常为开机后1-3秒内。
- 尝试多按几次启动键,以确保按键信号被正确接收。
- 检查键盘是否正常工作,必要时更换键盘设备。
问题三:U盘启动失败
- 原因: 启动盘制作失败,或者启动模式不正确。
-
解决方法:
- 重新制作启动盘,确保使用正确的工具和镜像文件。
- 在BIOS中设置为“Legacy Mode”而非“UEFI Mode”,或相反,根据具体情况选择正确的启动模式。
- 检查硬盘或SSD是否存在物理问题,确保设备功能正常。
五、
联想笔记本U盘启动故障通常是由于启动键不熟悉、启动盘制作不正确或BIOS设置问题导致的。通过仔细检查设备连接、确认启动键、以及正确制作启动盘,用户可以顺利解决启动问题。希望以上详细分析和解决方案能够帮助大家快速解决问题,顺利完成系统安装或其他操作。
如果有更多疑问,欢迎随时交流!✨
相关话题标签:联想笔记本启动键、U盘启动故障、系统安装、BIOS设置
本文地址: http://cx.ruoyidh.com/diannaowz/2bcb9a3a42c468a41c8b.html