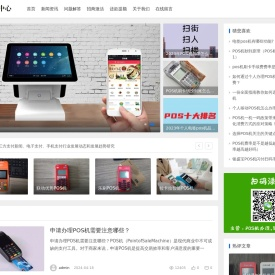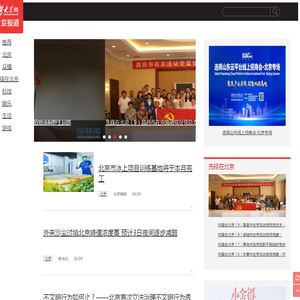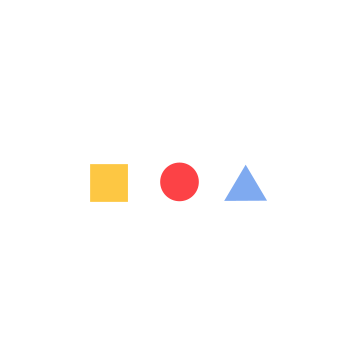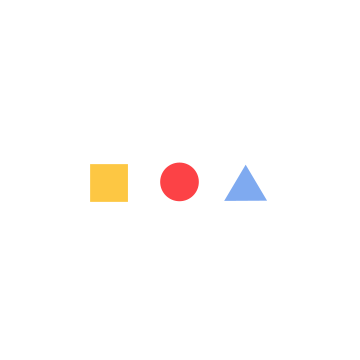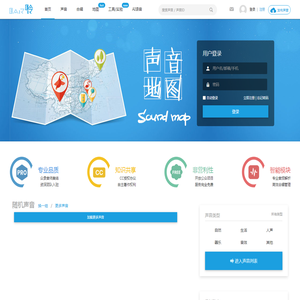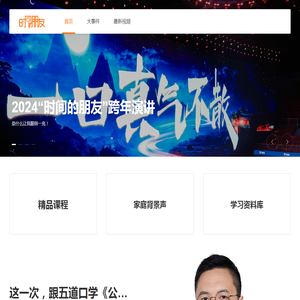联想笔记本电脑开机如何使用USB启动:基于BIOS和UEFI的详细说明 (联想笔记本电脑售后维修服务网点)
你好,这里是一位专业的中文编辑,为您提供一篇关于联想笔记本电脑如何使用USB启动的详细分析说明。这个问题在技术支持中非常常见,尤其是对于那些需要重新安装操作系统或进行系统维修的用户来说。接下来,我将为您详细解析这个过程的每一步操作,确保您能够轻松理解和操作。希望分析能很好地帮助到您!💻📀
让我们了解一下什么是USB启动。简单来说,USB启动指的是通过USB设备(如U盘、移动硬盘等)启动计算机,而不是通过传统的硬盘启动。这种启动方式在以下情况下非常有用:
- 🔹 当您的计算机主板故障,无法正常启动时。
- 🔹 当您需要重新安装操作系统,但当前系统无法正常启动时。
- 🔹 当您需要进行系统维护或数据恢复时。
接下来,让我们详细探讨如何在联想笔记本电脑上使用USB启动。这一过程主要分为两部分:基于传统BIOS的启动方式和基于UEFI的启动方式。请根据您的具体情况选择合适的部分进行阅读。
第一部分:基于传统BIOS的USB启动
如果您的联想笔记本电脑采用的是传统的BIOS(Basic Input/Output System),那么您需要按照以下步骤操作:
1. 进入BIOS设置:重启您的联想笔记本电脑,在启动过程中,快速按下键盘上的特定按键进入BIOS设置界面。对于大多数联想笔记本电脑,这个按键是F2、F1、Delete 或 Tab。每次重启时请务必重复按下该按键,直到进入BIOS界面为止。2. 选择“Boot”选项:在BIOS主界面中,使用方向键将光标移动到“Boot”选项,并按Enter键进入。🎯 在Boot菜单中,您会看到一个类似于下面的界面:
- Boot Menu
- Boot Device Priority
- 1st Boot Device: ...
- 2nd Boot Device: ...
- 3rd Boot Device: ...
 3. 设置USB设备为首选启动设备:在“Boot Device Priority”界面中,找到并将您的USB设备设置为第一个启动设备。通常,这可以通过方向键选择并按F5或F6调整顺序来完成。4. 保存并退出:完成设置后,按照屏幕提示保存更改并退出BIOS界面。通常,这可以通过按F10、 Esc 或选择“Save & Exit”选项来完成。5. 插入USB启动盘:在完成BIOS设置后,请插入您的USB启动盘。您的联想笔记本电脑应该会自动检测到这个USB设备并从中启动。
3. 设置USB设备为首选启动设备:在“Boot Device Priority”界面中,找到并将您的USB设备设置为第一个启动设备。通常,这可以通过方向键选择并按F5或F6调整顺序来完成。4. 保存并退出:完成设置后,按照屏幕提示保存更改并退出BIOS界面。通常,这可以通过按F10、 Esc 或选择“Save & Exit”选项来完成。5. 插入USB启动盘:在完成BIOS设置后,请插入您的USB启动盘。您的联想笔记本电脑应该会自动检测到这个USB设备并从中启动。
■ 注意:
- 在插入USB启动盘之前,请确保已经在电脑上安装好了对应的启动操作系统(如Windows PE、Linux发行版等)。- 如果您的USB启动盘未能被正确识别,请检查该设备是否具有启动功能,或者尝试使用不同的USB端口。有时,前置USB端口可能无法正常支持启动功能,请尝试使用后置或其他USB端口。
第二部分:基于UEFI的USB启动
由于现代计算机大多已经采用了UEFI(统一可扩展固件接口)取代传统BIOS,使用UEFI进行USB启动的步骤稍有不同。现代UEFI不仅提供了更直观的用户界面,还增加了安全启动等先进功能。以下是详细的操作步骤:
1. 进入UEFI固件设置:和传统BIOS类似,重启您的联想笔记本电脑,在启动过程中,按下特定的按键进入UEFI设置界面。对于大多数联想电脑,这个按键可能是F2、Delete 或者某些特定的功能键(Fn)+热键组合。请参考您的设备手册以获得确切的按键信息。2. 导航到“Boot”菜单:在UEFI主界面中,使用鼠标或方向键选择“Boot”选项,并点击Enter键进入。🎯 在UEFI Boot菜单中,您将看到一个类似于下面的界面:
- UEFI Boot Menu
- Boot Priority
- 1st Boot Device: ...
- 2nd Boot Device: ...
- 3rd Boot Device: ...
🚨 请注意,如果您的联想笔记本电脑启用了“Secure Boot”(安全启动)功能,您可能需要在UEFI设置中先禁用它,以确保支持从第三方启动设备(如非签名的操作系统)启动。如有必要,请参考您的设备手册了解如何在UEFI中禁用此功能。
通过以上步骤,您应该能够轻松地在联想笔记本电脑上使用USB启动设备。无论是基于传统BIOS还是现代UEFI,核心步骤都是相同的:进入固件设置界面,将USB设备设置为首选启动设备,然后插入启动盘并重启电脑,即可完成启动过程。希望分析能对您有所帮助,祝您的操作顺利!👍如果您的联想笔记本电脑在使用USB启动时遇到任何问题,请参考相关的故障排除指南或联系最近的联想售后维修服务网点以获得专业支持。😊
本文地址: http://cx.ruoyidh.com/diannaowz/2d329c2607ad57d7ee75.html