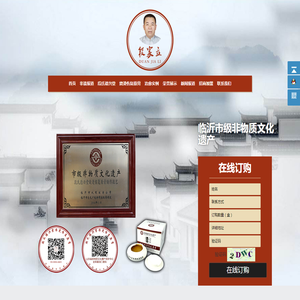联想老笔记本使用U盘安装系统的详细步骤教程:从制作启动盘到完成系统安装,完整指南 (联想老笔记本怎么进入bios)
为联想老笔记本安装系统是一个相对复杂的过程,但按照以下步骤,你可以轻松完成操作。这个过程涵盖了从制作启动盘到完成系统安装的所有详细步骤,同时包括如何进入BIOS设置。请仔细按照指引操作,确保每一步都正确执行。

第一步:制作启动盘
在为联想老笔记本安装系统之前,你需要先制作一个可启动的U盘。推荐使用“Rufus”工具来完成这一步。Rufus是一个免费的、轻量级的工具,能够快速创建启动盘。
1. 下载并安装Rufus工具。
2. 购买一个容量至少8GB的空U盘,将其连接到电脑。
3. 打开Rufus工具,在设备选项中选择你刚连接的U盘。
4. 在“引导选项”中选择“ISO镜像”并浏览到你的windows安装镜像文件。
5. 点击“开始”按钮,等待工具将ISO镜像写入U盘。
注意:制作启动盘的过程会覆盖U盘中的所有数据,请提前备份重要数据。
第二步:进入BIOS设置
完成启动盘制作后,接下来需要配置联想笔记本的BIOS以从U盘启动。联想笔记本的BIOS进入方式可能因型号不同略有差异,但通常是使用特定功能键。
1. 插入制作好的启动盘,重启你的联想笔记本。
2. 在电脑开始启动时,连续按下F1、F2、F12或Delete键进入BIOS设置界面。对于大多数联想笔记本,使用F1或Fn + F1键是常用的方式。
3. 在BIOS界面中,使用方向键将启动选项设置为从U盘优先启动。具体操作应该在“Boot”选项中找到“Boot Device Priority”或类似选项,将U盘设置为第一启动设备。
4. 保存BIOS设置并退出,电脑将自动重启,并从U盘启动。
第三步:安装系统
当系统从U盘启动后,你会看到Windows安装界面,接下来就是系统安装的步骤。
1. 选择你所需的语言和键盘布局,然后点击“下一步”。
2. 点击“立即安装”开始安装过程。
3. 输入你的Windows激活密钥(如果你有的话)。如果没有,可以暂时选择“稍后提供”,之后可以在线购买并激活。
4. 选择你希望安装的Windows版本,然后点击“下一步”。
5. 仔细阅读许可协议并进行确认。
6. 选择“自定义安装”选项,这样可以进行清洁安装,而不是升级安装。
7. Windows安装程序将提示你选择安装位置。选择目标磁盘,通常你会看到你旧硬盘上的分区,记得格式化这些分区以确保干净的安装。
注意:在进行分区操作时,务必谨慎操作,因为格式化会永久删除该分区上的所有数据。请确保你已经备份了所有重要文件。
8. 安装程序将开始复制文件、安装特性、安装更新,然后配置系统。这一步大概需要30到60分钟,具体时间取决于你的硬盘速度和系统配置。
9. 当系统提示你设置用户账户和初始设置时,请按照指引完成。包括设置计算机名称、用户名称、密码等。
第四步:系统安装完成
当你看到桌面出现时,系统安装完成。你还需要做一些基本的设置和软件安装。
1. 连接到互联网,以便下载最新的驱动和系统更新。
2. 进入设备管理器,检查是否有硬件没有驱动,如果有,下载并安装合适的驱动。
3. 安装必要的软件,如杀毒软件、Office等。
常见问题及注意事项
1. 启动盘无法识别
如果系统无法从U盘启动,可能的原因包括:启动盘制作失败,BIOS设置不正确,或者U盘本身存在问题。请尝试重新制作启动盘或检查BIOS设置是否正确。
2. 系统提示无法安装
通常这种情况是因为选择的安装位置不正确,或是硬盘出现问题。请确保目标磁盘的空间足够,并且有正确的分区设置。
3. 黑屏或无显示
如果在安装过程中出现黑屏,可能是显示驱动未正确加载,或者安装路径存在问题。可以尝试重新插入启动盘,或检查硬盘连接是否稳固。
为联想老笔记本安装系统虽然步骤较多,但只要按照教程一步步操作,就能顺利完成。希望这份详细的指南能帮助你成功完成系统安装!如果有任何遇到的具体困难,可以随时再搜索相关解决方案哦! 😅
本文地址: http://cx.ruoyidh.com/diannaowz/2ebf1f5a0df9c2cee211.html