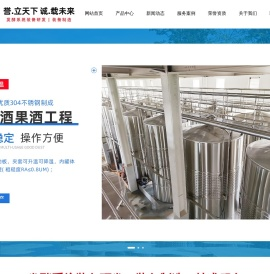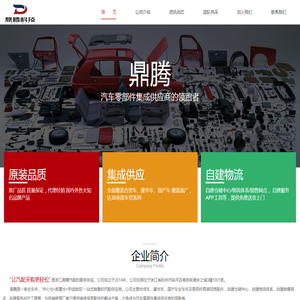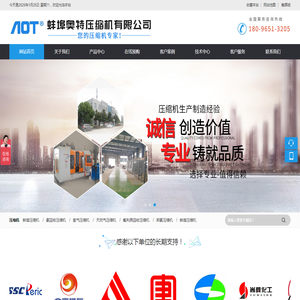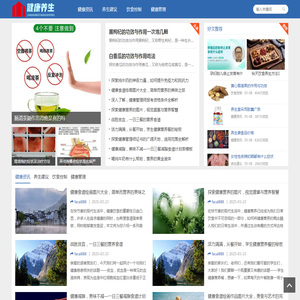联想笔记本U无法启动的原因及排查指南 (联想笔记本u盘启动按哪个键)
对于联想笔记本无法启动的问题,我将从多个角度进行深入分析,并提供详细的排查指南,同时也会解答关于“联想笔记本u盘启动按哪个键”的问题。希望通过这些信息,能够帮助用户快速解决问题,减少不必要的麻烦。😊

联想笔记本无法启动的问题可能是由于硬件或软件原因导致的。以下将从硬件、系统、BIOS设置等多个方面进行逐步排查。
1. 硬件问题
很多时候,笔记本无法启动并不是系统问题,而是硬件出现了故障。以下是一些常见的硬件问题:
1.1 电源问题
第一个需要排查的就是电源供应。确保笔记本的电源适配器是否正常工作。可以尝试更换电源或使用其他电源适配器进行测试。
1.2 电池问题
如果笔记本使用的是电池,请尝试拔掉电池,仅使用电源适配器供电。有时候电池出现问题,可能会导致笔记本无法正常启动。
1.3 显示问题
另一个可能是屏幕无法显示图像。可以尝试连接外部显示器,查看是否能正常显示。如果外部显示器有图像,说明问题出在笔记本的屏幕或显卡上。
2. 系统问题
如果硬件没有问题,那么很可能是系统方面的问题。以下是一些常见的系统问题:
2.1 启动设备问题
联想笔记本的默认启动设备可能不是你插入的U盘。如果你想通过U盘启动,需要进入BIOS设置,将U盘设置为第一启动设备。
2.2 系统文件损坏
系统文件损坏也会导致笔记本无法启动。这种情况下,可能需要通过系统安装盘进行系统修复或重装。
2.3 病毒攻击
病毒攻击也可能导致系统无法启动。可以尝试进入安全模式,运行杀毒软件进行扫描。
3. BIOS设置
对于联想笔记本来说,进入BIOS设置的方法通常是按下特定的按键。以下是一些常见的联想笔记本进入BIOS的按键:
3.1 F2键
大多数联想笔记本是在开机时按下F2键进入BIOS设置。
3.2 Fn+F2键
某些联想笔记本需要按下Fn+F2键组合才能进入BIOS设置。
3.3 删除键
也有部分联想笔记本是通过按下删除键进入BIOS设置的。
4. U盘启动设置
如果你想通过U盘启动系统,需要在BIOS设置中将U盘设置为第一启动设备。以下是具体的操作步骤:
4.1 进入BIOS设置
开机时,按下相应的按键(如F2、Fn+F2、删除键等)进入BIOS设置。
4.2 设置启动顺序
在BIOS设置中,找到“启动”或“BOOT”选项,将U盘设置为第一启动设备。
4.3 保存设置
完成设置后,保存并退出BIOS。笔记本将优先从U盘启动。
5. 进一步排查
除了上述问题,还有一些其他的排查步骤可以帮助你进一步定位问题:
5.1 准备工具
在进行进一步排查之前,确保你已经准备好了一些基本工具,如系统安装盘、U盘启动盘等。
5.2 进入PE环境
通过U盘启动盘进入PE环境,可以对系统进行深入的修复和维护。
5.3 检查硬盘
使用硬盘检查工具,检查硬盘是否有坏道或其他问题。
6.
联想笔记本无法启动的问题可能是由多种原因引起的。通过逐步排查硬件和系统问题,可以有效缩小故障范围,最终找到解决问题的方法。同时,了解如何通过U盘启动,以及如何在BIOS中设置启动设备,也是解决问题的重要环节。
希望通过以上的分析和指南,能够帮助你顺利解决联想笔记本无法启动的问题!如果还有其他疑问,欢迎随时提问!🙂
本文地址: http://cx.ruoyidh.com/diannaowz/3f2cd6290faba71c8663.html