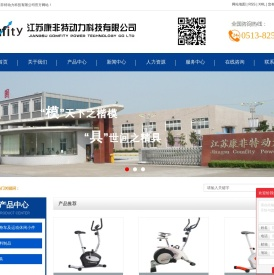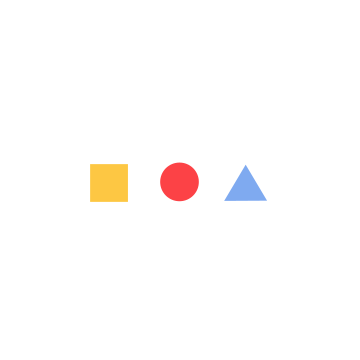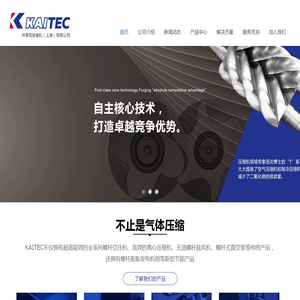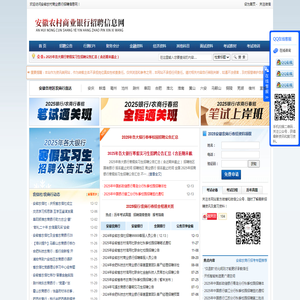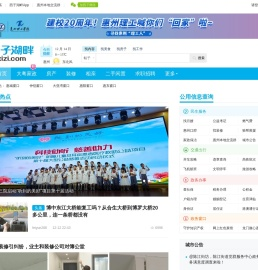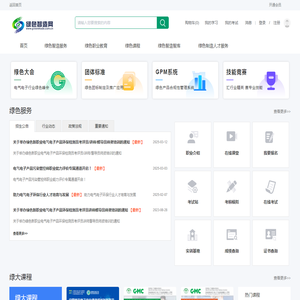联想笔记本桌面一键恢复:如何轻松解决布局混乱问题? (联想笔记本桌面图标不见了,怎么恢复)
联想笔记本桌面一键恢复:如何轻松解决布局混乱问题?

你是否遇到过联想笔记本桌面的图标突然消失,布局变得一片混乱的情况?这种情况可能是由于系统更新、软件冲突或误操作导致的。如果你的联想笔记本桌面图标不见了,别担心,这里有一些简单有效的方法可以帮助你快速恢复桌面布局,让你的电脑恢复正常。
1. 问题症状分析
当联想笔记本桌面图标不见时,你可能会遇到以下症状:
- 📌 桌面图标消失: 桌面上所有的图标(如“我的文档”、“回收站”等)突然消失,留下一片空白。
- 📌 布局混乱: 剩余的图标位置混乱,无法找到所需的文件或程序。
- 📌 系统响应迟缓: 电脑可能变得卡顿,响应速度变慢。
2. 解决方案:一键恢复桌面布局
联想笔记本提供了一键恢复功能,可以帮助用户快速恢复桌面布局。以下是具体的操作步骤:
- 🔧 点击“开始”按钮: 在任务栏的左下角,点击“开始”菜单。
- 🔧 选择“设置”: 在“开始”菜单中,找到并点击“设置”图标(通常是一个齿轮图标)。如果找不到“设置”,你也可以通过按键盘上的 Win + I 快捷键直接打开“设置”。
- 🔧 进入“系统”设置: 在“设置”界面中,点击“系统”选项。
- 🔧 查看桌面设置: 在“系统”设置中,往下滚动并找到“桌面”或“任务栏”选项,点击进入。
- 🔧 恢复桌面布局: 在“桌面”设置中,找到“恢复默认桌面布局”或“重置桌面图标”选项,点击后确认操作。系统会自动将桌面恢复到默认状态。
3. 手动调整桌面布局
如果一键恢复功能无法解决问题,或者你希望自定义桌面布局,可以尝试手动调整:
- 📂 右键点击桌面: 在空白处右键点击,选择“个性化”或“属性”。
- 📂 调整图标设置: 在“个性化”或“属性”窗口中,找到与图标相关的选项,手动调整图标的显示和位置。
- 📂 再次确认: 完成调整后,右键点击桌面,选择“刷新”或直接重启电脑,确保设置生效。
4. 其他解决方法
如果上述方法都无法解决问题,可以尝试以下高级方法:
- 🛠️ 检查系统更新: 确保系统是最新版本,很多问题都可以通过系统更新解决。
- 🛠️ 重启电脑: 有时候,简单的重启就能解决很多问题。
- 🛠️ 使用系统还原: 如果问题在安装某个软件或更新后出现,可以尝试还原系统到之前的稳定状态。
5. 预防措施
为了避免桌面图标混乱问题的再次发生,可以采取以下预防措施:
- ✅ 定期备份数据: ěkologia重要文件,避免因意外操作导致数据丢失。
- ✅ 稍后安装未知软件: 从不可信的来源安装的软件可能导致系统不稳定。
- ✅ 定期清理桌面: axter保持桌面整洁,减少图标混乱的几率。
6. 常见问题解答
下面是一些用户常见的问题及解答:
- 🤔 问: 恢复默认桌面布局后,我的文件哪里去了?
- 👉 答: 恢复默认布局不会删除你的文件,只是调整了图标的位置。你可以在“此电脑”或“文件资源管理器”中找到你的文件。
- 🤔 问: 如果一键恢复功能失效,该怎么办?
- 👉 答: 可以尝试重启电脑,或者使用系统还原功能。如果问题依旧,建议联系联想官方客服或前往售后服务中心寻求帮助。
7.
联想笔记本桌面图标消失或布局混乱的问题并不复杂,通过一键恢复、手动调整或高级解决方法,可以轻松解决。同时,采取预防措施,定期维护系统和桌面,能够有效避免类似问题的发生。希望文章能帮你快速解决问题,让你的联想笔记本恢复正常运行!如果有其他问题或需要进一步帮助,随时欢迎询问哦~ 😊
本文地址: http://cx.ruoyidh.com/diannaowz/487d7c8bc41ea4019bb6.html