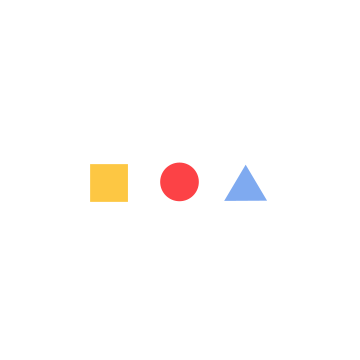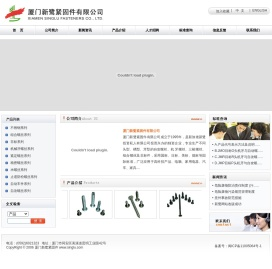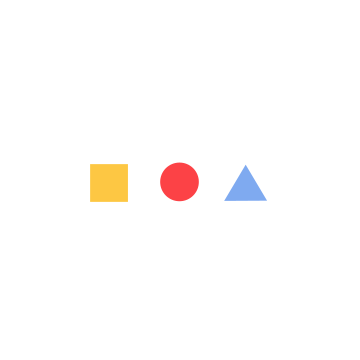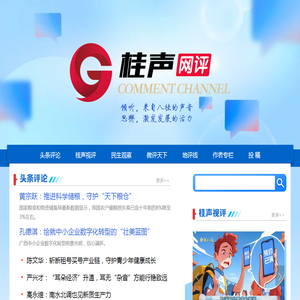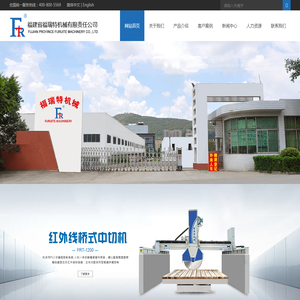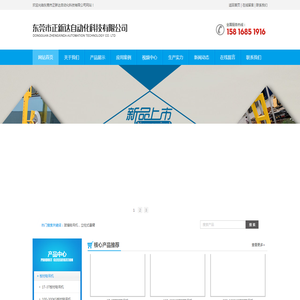联想笔记本系统重装指南:从BIOS到Windows安装的详细说明 (联想笔记本系列的排名)
联想笔记本系列的排名
- 联想 ThinkPad
- 联想 Yoga
- 联想 Ideapad
- 联想 Legion

重装系统前的准备
- 备份重要数据:重装系统将清除笔记本上的所有数据,请务必备份重要数据,如文档、照片、视频等。
- 创建启动介质:你需要使用U盘或光盘创建Windows启动介质。你可以从微软官网下载Windows ISO文件并使用Rufus或类似的工具创建启动介质。
- 修改BIOS设置:进入BIOS设置并确保笔记本已从启动介质启动。进入BIOS设置的方法因笔记本型号而异,通常需要在开机时按特定键(例如F1、F2、Esc)。
安装Windows
- 从启动介质启动笔记本,你将看到Windows安装程序界面。
- 选择语言、时区和键盘输入法,然后点击“下一步”。
- 点击“立即安装”,然后接受许可条款。
- 选择“自定义:仅安装Windows(高级)”。
- 选择要安装Windows的分区或硬盘,然后点击“下一步”。
- Windows安装程序将开始安装Windows。此过程可能需要时间,具体取决于你的笔记本和网络速度。
安装驱动程序
- Windows安装完成后,你需要安装驱动程序以使笔记本的硬件正常工作。你可以从联想官网下载特定的驱动程序,也可以使用Windows更新自动安装驱动程序。
- 如果使用Windows更新自动安装驱动程序,请转到“设置”>“更新和安全”>“Windows更新”,然后点击“检查更新”。
- 如果使用联想官网下载驱动程序,请转到联想官网,选择你的笔记本型号,然后下载并安装相关的驱动程序。
激活Windows
- Windows安装并安装驱动程序后,你需要激活Windows。你可以使用购买笔记本时获得的Windows产品密钥或购买新的产品密钥。
- 要激活Windows,请转到“设置”>“更新和安全”>“激活”,然后输入产品密钥。
常见问题解答
- 重装系统后,我的数据丢失了怎么办? 在开始重装系统之前,请务必备份重要数据。重装系统将清除笔记本上的所有数据。
- 我无法从启动介质启动笔记本怎么办? 确保启动介质已正确创建笔记本的BIOS设置已配置为从启动介质启动。
- Windows安装程序无法识别我的硬盘怎么办? 确保硬盘已正确连接到笔记本上。你可能需要禁用或启用BIOS中的设置才能检测到硬盘。
- Windows安装过程缓慢怎么办? Windows安装过程所需的时间取决于你的笔记本速度和网络速度。请耐心等待。
- 我找不到特定设备的驱动程序怎么办? 请访问联想官网或设备制造商的官网下载特定的驱动程序。
本文地址: http://cx.ruoyidh.com/diannaowz/4f278b360f1a8a4cb9e3.html