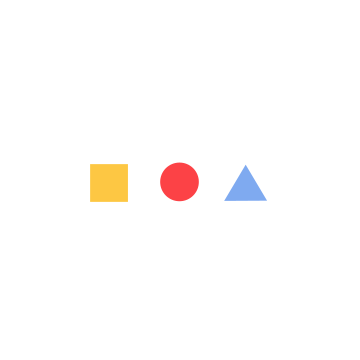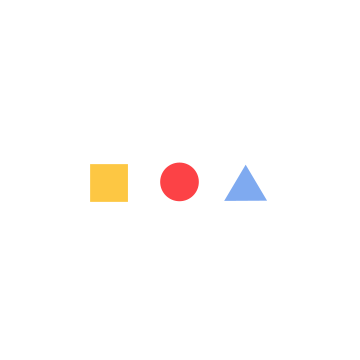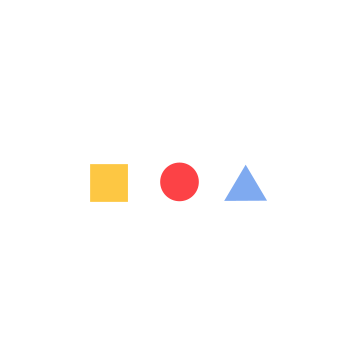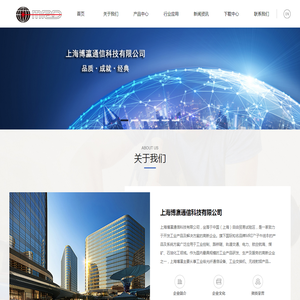联想笔记本电脑如何在BIOS中修改硬盘模式:详细教程与步骤指南 (联想笔记本电脑)
在联想笔记本电脑中修改硬盘模式是一项相对基础但重要的操作,尤其是在你需要更换硬盘、安装新系统或优化硬盘性能时。硬盘模式通常指的是硬盘的工作模式,常见的有AHCI、IDE和RAID等。这些模式的不同会影响硬盘的性能和兼容性。下面我将详细介绍如何在bios中修改硬盘模式的步骤,并对每一步进行讲解。
为什么需要修改硬盘模式?
在进行硬盘模式的修改之前,了解为什么需要这样做是非常重要的。硬盘模式(通常指的是SATA控制器模式)的不同会直接影响硬盘的性能和系统的兼容性。例如:
- AHCI模式: AHCI(进阶主机控制器接口)是目前较为常用的模式,支持热插拔、硬盘密码和NCQ(本地队列)等功能,适合现代操作系统。
- IDE模式: IDE是传统的硬盘模式,兼容性较好,但性能相对较低,通常用于旧系统或特定的硬件配置。
- RAID模式: 如果你使用的是RAID(冗余数组独立盘-translate),则需要将模式设置为RAID,以支持多硬盘的组合使用。

不同的硬盘模式会对系统性能和功能产生显著影响,因此根据你的需求选择合适的模式非常重要。
准备工作
在开始修改硬盘模式之前,请确保你已经做好以下准备:
1. 备份数据: 修改硬盘模式可能会导致数据丢失,尤其是在切换模式后系统无法识别硬盘的情况下。因此,请确保你已经备份了重要数据。2. 了解硬盘模式: 确认你需要将硬盘模式更改为何种模式(如AHCI、IDE或RAID),并明确这对你的系统有什么影响。3. 记录当前设置: 在修改BIOS设置之前,记录当前的BIOS配置,以防万一出现问题后可以恢复。步骤一:进入BIOS设置
要修改硬盘模式,你需要先进入联想笔记本电脑的BIOS设置界面。进入BIOS的方法可能因设备型号的不同而略有差异,但大多数联想笔记本电脑使用以下按键:
- F2: 这是联想笔记本电脑进入BIOS的最常用按键。- Fn+F2: 一些型号可能需要同时按下Fn键和F2键。- Delete: 虽然较少见,但某些联想设备可能使用Delete键进入BIOS。启动电脑后,在启动画面出现时,快速按住上述按键,直到进入BIOS界面。如果你不确定具体按键,可以查阅你的联想笔记本电脑的用户手册或在线支持资料。
步骤二:找到硬盘模式设置
进入BIOS后,找到与硬盘模式相关的设置项。BIOS的界面可能因版本不同而有所差异,但通常你可以按照以下步骤操作:
1. 使用方向键: 使用键盘上的方向键在BIOS菜单中导航。2. 主板或存储选项: 找到“主板”或“存储”选项,通常在“Advanced”或“Storage”菜单下。3. 硬盘模式设置: 在存储选项中,寻找类似于“SATA Controller Mode”或“Hard Disk Mode”的选项。这通常是一个下拉菜单或可选项,允许你选择不同的模式。步骤三:修改硬盘模式
找到硬盘模式设置后,按照以下步骤进行修改:
1. 选择模式: 使用方向键选择你需要的模式(如AHCI、IDE或RAID)。2. 保存更改: 修改完成后,找到BIOS中的“Save & Exit”或“Save Changes”选项,将你的设置保存并退出BIOS。步骤四:重新启动电脑
退出BIOS后,电脑会自动重新启动。这时,系统可能会检测到硬盘模式的变化,并进行相应的调整。如果你切换到了AHCI模式,系统可能会提示你需要安装新的驱动程序,这通常可以通过Windows的驱动程序更新或硬盘控制器驱动的重新安装来完成。
注意事项
在修改硬盘模式时,请注意以下几点:
1. 数据丢失风险: 如果你正在使用的硬盘包含重要数据,修改模式可能会导致数据丢失。请确保你已备份所有重要文件。2. 兼容性问题: 不是所有的系统都支持所有硬盘模式。如果你切换到某种模式后系统无法启动,可能需要重新进入BIOS将模式恢复为原始设置。3. 驱动问题: 切换到AHCI模式可能需要重新安装AHCI驱动。如果你在切换后遇到系统崩溃或硬盘无法识别的问题,可以尝试在安全模式下安装驱动。4. RAID配置: 如果你选择RAID模式,可能需要一个或多个额外的硬盘来配置RAID数组,并确保RAID驱动已正确安装。总结
通过以上步骤,你可以轻松地在联想笔记本电脑的BIOS中修改硬盘模式。无论你是为了优化硬盘性能,还是为了兼容新的硬件配置,这项操作都能帮助你实现目标。只要你按照步骤操作,并注意相关的注意事项,整个过程将变得简单且安全。
希望详细的教程能帮助你顺利完成硬盘模式的修改!如果你在操作过程中遇到任何问题,欢迎随时留言,我会尽力为你解答。😊
本文地址: http://cx.ruoyidh.com/diannaowz/4f982d2487a6ea6d7087.html