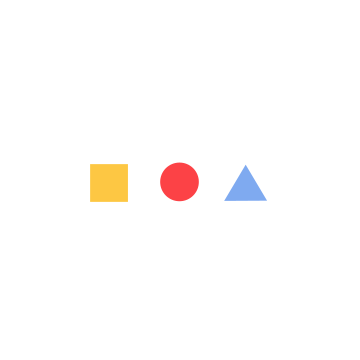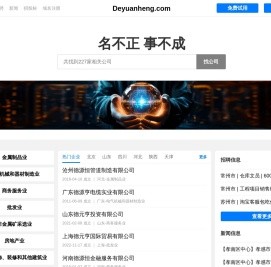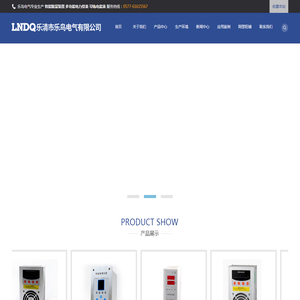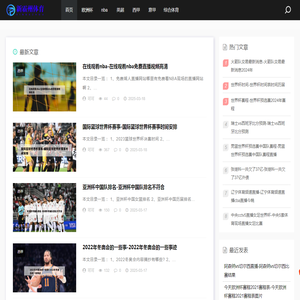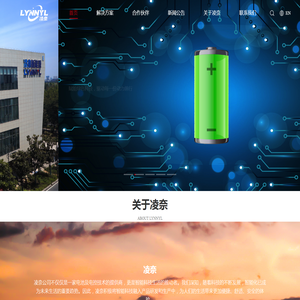联想笔记本从U盘启动系统的6步详细操作 (联想笔记本从u盘启动怎么设置)
以下是关于联想笔记本从U盘启动系统的详细操作步骤的分析说明:
1. 准备工作 在开始操作之前,首先需要确保你已经准备好了一个可启动的U盘。这个U盘应该已经安装了操作系统的镜像文件(如Windows PE或完整的操作系统安装包),并且可以通过工具软件(如Rufus、Etcher等)将其制作为启动盘。 准备好U盘后,将其插入联想笔记本的USB接口中。
2. 重启联想笔记本 接下来,重启你的联想笔记本。重启过程中,系统会重新加载硬件设备并初始化启动程序。 在这一步骤中,建议关闭所有不必要的外设(如无线鼠标、外接打印机等),以减少启动时的干扰。
3. 进入bios设置 在联想笔记本重启并开始加载系统时,按下进入BIOS设置的关键键。此关键键通常是
F2
 、
Del
或
Fn + F1
(具体键位请参考联想笔记本的用户手册或在屏幕提示中找到)。 进入BIOS后,使用方向键选择“Boot”(启动)选项,在“Boot Device Priority”(启动设备优先级)中,将U盘设置为第一个启动设备。 完成设置后,保存并退出BIOS,系统将自动重启。
、
Del
或
Fn + F1
(具体键位请参考联想笔记本的用户手册或在屏幕提示中找到)。 进入BIOS后,使用方向键选择“Boot”(启动)选项,在“Boot Device Priority”(启动设备优先级)中,将U盘设置为第一个启动设备。 完成设置后,保存并退出BIOS,系统将自动重启。
4. 选择U盘启动 在BIOS设置完成后,联想笔记本会在下一次启动时优先检测并识别U盘中的启动信息。此时,你会看到一个选项菜单,询问你是否要从U盘启动。 使用箭头键选择U盘,并按 Enter 键确认。系统将开始从U盘加载启动环境。
5. 加载启动环境 系统将开始加载U盘中的操作系统。如果你是使用的Windows安装盘,可能会看到一个“Windows Setup”(Windows安装)界面;如果是Linux启动盘,则会进入相应的安装界面。 这一过程需要一些时间,请耐心等待,直到界面完全加载完毕。
6. 安装或修复系统 一旦启动环境加载完成,你就可以根据需要选择安装或修复系统。 - 如果是进行全新安装,按照提示选择language(语言)、time and currency format(时间和货币格式)、keyboard or input method(键盘或输入法)等,接受条款后,选择安装位置并开始安装。 - 如果是进行系统修复,选择“Repair your computer”(修复你的计算机)选项,然后按照指引完成修复操作。
注意事项:
- 在操作过程中,确保U盘能够正常识别,并且其中的启动文件完整无损。如果U盘损坏或启动文件丢失,可能导致无法启动。 - 如果你是第一次进行操作,建议先备份重要数据,以免在操作过程中丢失数据。 - 不同型号的联想笔记本可能在BIOS界面或快捷键上有所不同,具体操作时请根据实际情况调整。
通过以上步骤,你可以轻松地从U盘启动联想笔记本,并完成系统的安装或修复操作。
```本文地址: http://cx.ruoyidh.com/diannaowz/5785951ac76093ef6d43.html