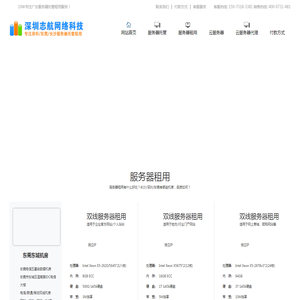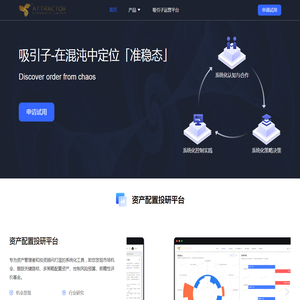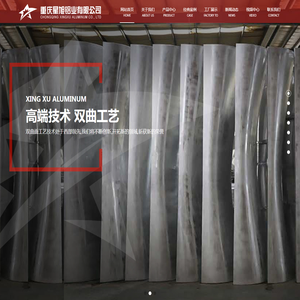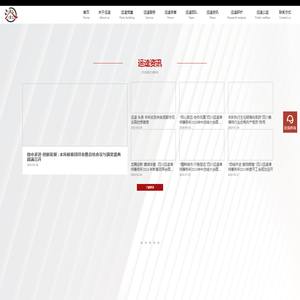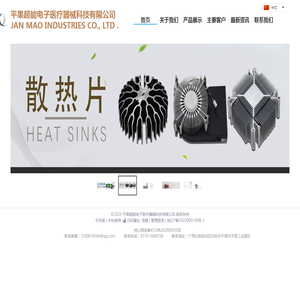联想笔记本设置BIOS启动顺序,轻松实现U盘启动。 (联想笔记本设置开机密码怎么设置)
联想笔记本设置BIOS启动顺序和开机密码是一个相对简单但需要注意步骤的过程。下面,我将详细分析这两种操作的具体步骤和注意事项。

我们来看看如何设置BIOS启动顺序。启动顺序的设置决定了笔记本在启动时优先从哪个设备加载系统。默认情况下,BIOS通常会优先从硬盘加载系统,但如果你想通过U盘启动系统,可能需要调整启动顺序。
步骤一:重启你的联想笔记本,在开机过程中,快速按下删除键(Delete)或F2键(具体取决于联想笔记本的型号)。这将进入BIOS设置界面。
步骤二:进入BIOS设置后,使用方向键将光标移动到“Boot”(启动)选项。在这里,你可以看到所有可用的启动设备,包括硬盘、U盘、CD/DVD驱动器等。
步骤三:找到你的U盘设备,将其设置为第一启动设备。通常,你可以使用“+”或“-”键来调整启动顺序,将U盘移动到列表的顶部。
步骤四:保存你的设置并退出BIOS。通常,可以按F10键或查看界面上的保存并退出选项。保存后,笔记本将重新启动,这次它将从U盘启动。
接下来,我们来看看如何设置开机密码。开机密码是一种安全措施,可以防止未经授权的人使用你的笔记本。
步骤一:同样,进入BIOS设置界面。重启你的联想笔记本并按下删除键(Delete)或F2键进入BIOS。
步骤二:在BIOS设置界面下,找到“Security”(安全)选项。不同的联想笔记本可能有不同的菜单名称,但通常可以找到类似的选项。
步骤三:在安全选项中,找到“Set Supervisor Password”(设置管理员密码)或类似选项。输入你想设置的密码,并确认。有些联想笔记本可能还会要求你输入两次密码以确保正确性。
步骤四:保存你的设置并退出BIOS。同样,可以按F10键或按照界面提示保存并退出。
需要注意的是,设置开机密码后,每次启动笔记本时都会要求输入这个密码。因此,请确保你记得这个密码,否则你可能需要复杂的步骤来恢复访问。
如果你正在使用U盘启动系统,确保U盘已经正确刻录了可启动的系统镜像文件,否则可能无法正常启动。如果你使用的是加密的U盘,可能需要在BIOS设置中启用USB加密功能或调整相关安全选项。
通过以上步骤,你可以轻松地设置联想笔记本的BIOS启动顺序和开机密码,从而实现U盘启动或增加设备的安全性。
希望这些步骤能帮助你顺利完成设置!如果你在过程中遇到任何问题,可以随时查阅联想笔记本的用户手册或联系技术支持团队获取帮助。
本文地址: http://cx.ruoyidh.com/diannaowz/631680e4da33078a3ad3.html