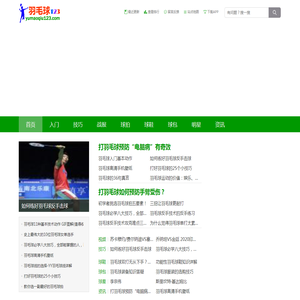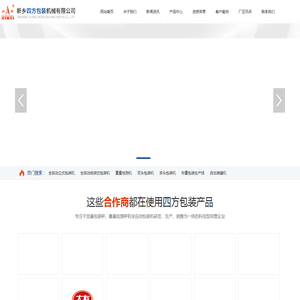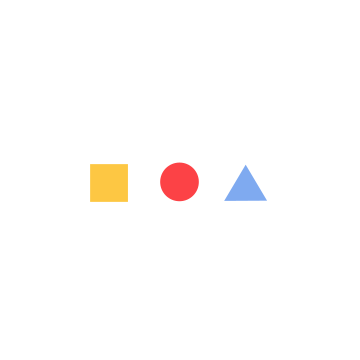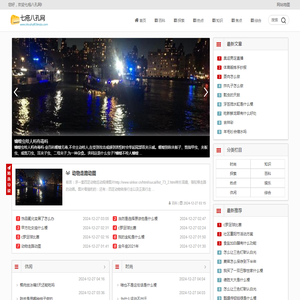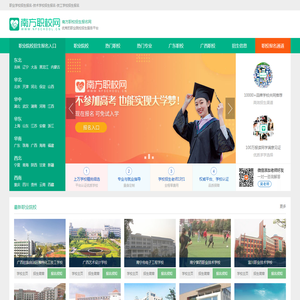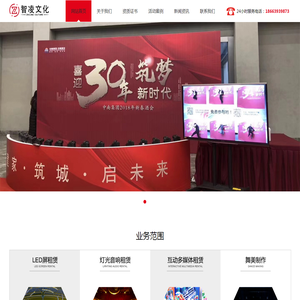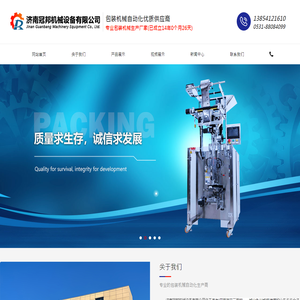如何一键还原联想笔记本:快速操作步骤指南 (w7如何一键还原)
如何一键还原联想笔记本:快速操作步骤指南 (w7如何一键还原)
在日常使用联想笔记本电脑时,可能会因为系统崩溃、病毒攻击或误删重要文件等原因,导致系统运行异常。此时,恢复系统到出厂设置或之前的稳定状态,是一种快速解决问题的方式。联想笔记本提供了“一键还原”功能,用户可以通过简单的操作回复系统。以下是关于如何一键还原联想笔记本的详细步骤指南,适用于windows 7系统。
一、操作前准备
在进行一键还原之前,建议用户做好以下准备工作:
- 数据备份 :一键还原会将C盘数据全部清除,用户需要提前备份重要文件或数据。可以选择将文件拷贝到其他硬盘、U盘或云存储空间中。
- 检查系统状态 :确保系统当前处于可启动状态,或者可以进入恢复模式。如果系统无法正常启动,可能需要使用系统安装盘或恢复盘。
- 电源管理 :建议用户在 AC电源下进行操作,避免因电量不足导致还原过程中断。

二、进入恢复模式
联想笔记本提供了多种方式进入恢复模式,以下是常见的两种方法:
- 通过ThinkVantage按钮 :在电脑关机状态下,按住ThinkVantage标志的小圆键(通常位于电源键旁边),然后按下电源键。这样可以直接进入联想的预安装环境。
- 从Windows系统启动 :在Windows 7系统中,用户可以按以下步骤进入恢复模式:
- 打开“开始”菜单,选择“控制面板”,然后进入“系统和安全”选项。
- 点击“备份和还原”,然后选择“还原计算机到早期状态”。
- 接着,选择“打开系统恢复”,然后按照提示选择还原点。
三、选择恢复选项
在联想的预安装环境中,用户可以选择以下几种恢复选项:
- 主界面 :进入主界面后,用户可以选择“系统恢复”或“驱动器恢复”。
- 选择恢复类型 :系统恢复通常包括“按厂商设置恢复”和“用户自定义恢复”两种选项。
- 确认警告信息 :在进行恢复操作之前,系统会提示用户注意数据丢失的风险,用户需要确认是否继续操作。
四、执行还原操作
在确认恢复选项后,系统会自动开始还原过程。整个过程可能需要几分钟到十几分钟不等,具体时间取决于硬盘的容量和系统的复杂程度。
五、完成还原后的操作
还原完成后,系统会自动重启,并进入Windows 7的初始设置界面。此时,用户需要完成一些基本的设置,如:
- 语言和键盘设置
- 时间和日期设置
- 网络配置
- 用户账户创建
六、与注意事项
通过以上步骤,用户可以轻松完成联想笔记本的一键还原操作。需要注意的是:
- 数据备份 :一键还原会清除主盘数据,用户需要提前备份重要文件。
- 系统更新 :还原完成后,建议用户尽快安装最新的系统补丁和驱动程序。
- 防病毒防护 :在还原后,建议用户安装可靠的杀毒软件,防止系统再次感染病毒。
通过本文的详细步骤指南,用户可以快速还原联想笔记本电脑至最初的工厂设置,解决各种系统问题,从而恢复良好的使用体验。
本文地址: http://cx.ruoyidh.com/diannaowz/65270336d5ef5a923cbf.html