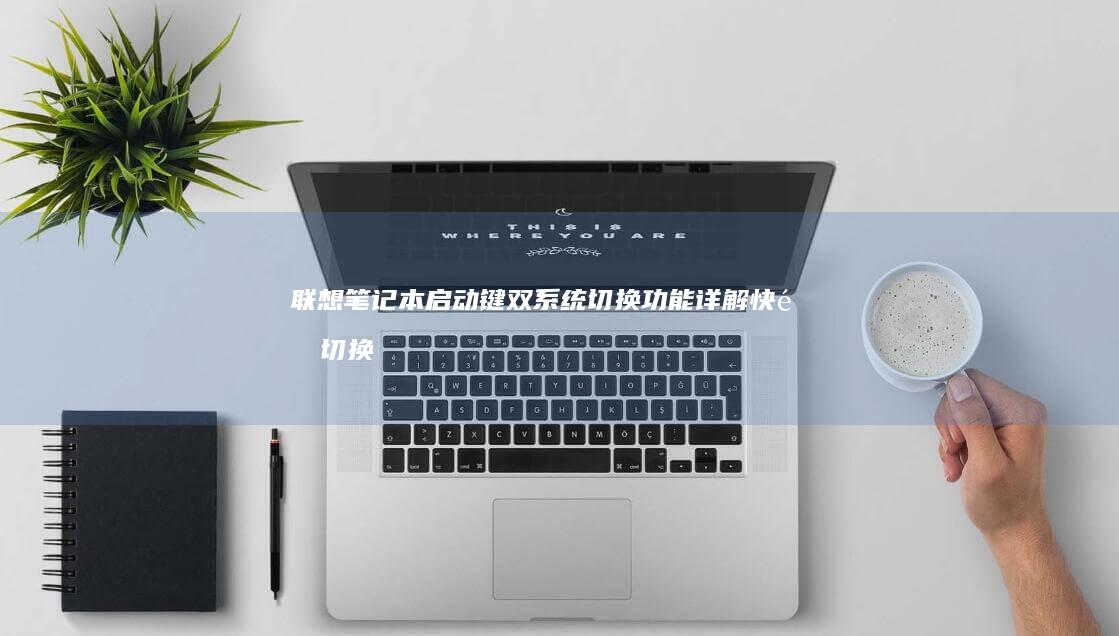如何在联想笔记本电脑中选择合适的BIOS设置:完整指南 (如何在联想笔记本上安装打印机)
好的,我来为您详细分析并解释如何在联想笔记本电脑中选择合适的bios设置,并完成打印机的安装过程。以下内容将分步骤介绍,并提供相应的建议和注意事项。

BIOS(基本输入输出系统)是电脑启动时的第一个运行程序,它控制着硬件设备的基本操作。合理设置BIOS可以优化电脑的性能,并确保各种硬件设备正常工作。对于联想笔记本电脑来说,BIOS设置可能略有不同,因此请根据以下步骤操作。
第一步:进入BIOS设置界面。重启联想笔记本电脑,在启动过程中,迅速按下键盘上的特定按键(通常是F1、F2或Delete键),进入BIOS界面。不同的型号可能使用不同的按键,您可以在屏幕提示或用户手册中找到具体的按键。
进入BIOS后,您将看到多个选项菜单,如“主板信息”、“启动设备Priority”、“安全选项”、“硬件监控”等。请确保所有硬件设备都被正确识别,特别是与打印机相关的接口,如USB端口、串口等。
接下来,按照以下步骤配置BIOS设置,确保打印机能够正常工作:
1. 启用所有外设接口:进入“高级设置”或“外设配置”,确保USB控制器、串口、并口等接口已启用。这可以确保打印机在连接时被正确识别。
2. 配置启动顺序:在“启动”菜单中,确保“启动设备Priority”设置为从硬盘启动,以避免因启动顺序错误导致系统无法正常启动。
3. 保存设置并退出:完成BIOS设置后,按Esc键返回主界面,选择“保存并退出”。系统将自动重启,并应用新的BIOS设置。
完成BIOS设置后,接下来的步骤是安装打印机。以下是详细的打印机安装指南:
第一步:准备工作。确保打印机已正确连接电源,并准备好打印机的USB数据线或网络连接线。同时,下载联想笔记本电脑所对应的打印机驱动程序。通常,您可以从打印机制造商的官网下载正确的驱动,或者在联想官网查找兼容的驱动。
第二步:连接打印机。将打印机通过USB线连接到联想笔记本电脑的USB端口,或者通过网络线连接到同一网络。确保连接稳固,所有线缆牢固连接。
第三步:安装打印机驱动。双击下载的驱动程序文件,按照安装向导的提示完成安装。安装过程中,请确保打印机已连接到电脑,并在提示时选择正确的打印机型号和连接方式。
第四步:配置打印机设置。在安装完成后,打开“设备和打印机”(Windows系统中),找到您的打印机设备,右键选择“设置为默认打印机”,以确保随后打印时默认使用该设备。
第五步:测试打印功能。打印一份测试页,确保打印机能够正常工作。如遇到问题,请检查驱动是否正确安装,或重新连接打印机。
在整个过程中,遇到问题时,您可以采取以下解决措施:
1. 如果打印机未能被识别,请检查USB端口或网络连接是否正常,并重试连接。重启计算机和打印机可能有助于解决此类问题。
2. 如果驱动安装失败,请尝试卸载之前的驱动程序,然后重新下载并安装最新版本的驱动。
3. 如果打印质量不佳,检查打印机的墨水或硒鼓是否充足,并确保打印机的纸张类型和尺寸设置正确。
通过合理配置BIOS设置并正确安装打印机驱动,可以确保联想笔记本电脑与打印机的正常连接和使用。希望以上指南能够帮助您顺利完成设置和安装工作!
本文地址: https://rm.ruoyidh.com/diannaowz/65546f02f6995929929f.html