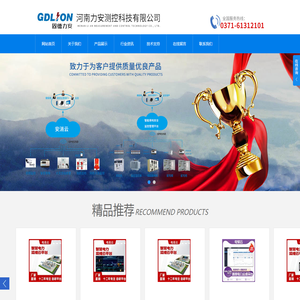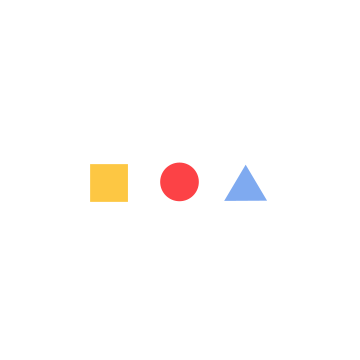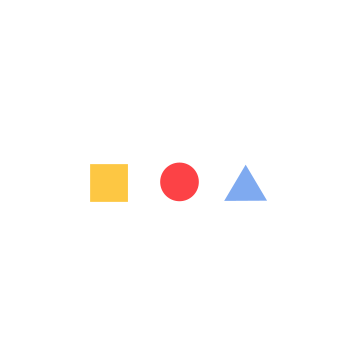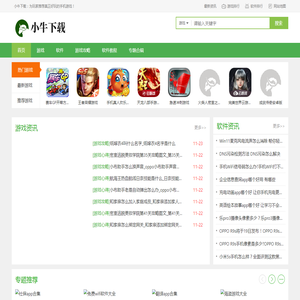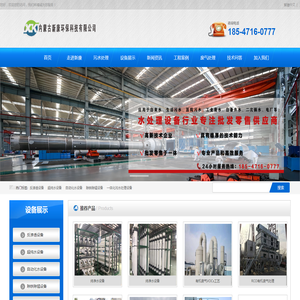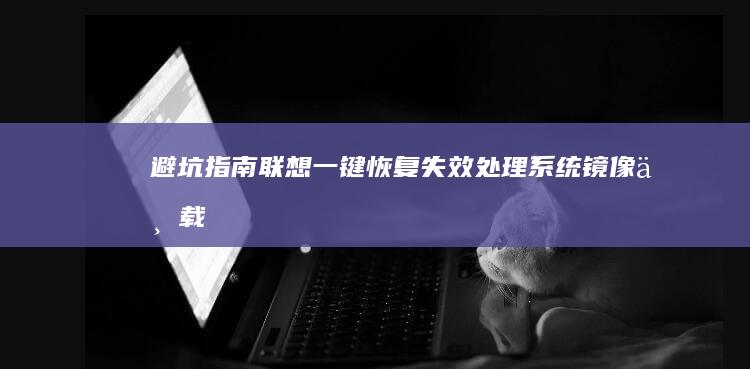联想Win7笔记本触摸板小工具禁用教程 (联想win7一键恢复出厂系统)
在使用联想Win7笔记本电脑时,如果你发现触摸板的一些功能(如小工具)影响了系统的正常操作或你觉得这些功能占用了不必要的资源,你可以考虑禁用它们。这不仅有助于优化系统性能,还能提升操作体验。下面将详细介绍如何通过“联想一键恢复”来禁用触摸板的小工具。
一、准备工作
在开始之前,请确保:
联想的一键恢复工具是一个非常实用的功能,它允许用户轻松地将系统恢复到出厂设置的状态,这对于那些想要重新开始使用计算机或者清除所有个人数据的用户来说非常有用。不过,在使用该工具之前,建议先了解它的具体步骤,以避免不必要的麻烦。
二、进入“联想一键恢复”界面
1. 你需要找到并打开“联想一键恢复”程序。一般来说,这个程序会出现在“控制面板”的“系统和安全”选项中。如果你找不到它,可以通过搜索框输入“联想一键恢复”来查找。
2. 进入程序后,你会看到一个简化的界面,其中包括几个主要选项,例如“快速恢复”、“高级模式”、“自定义恢复”等。选择“快速恢复”即可开始操作。
3. 在快速恢复的过程中,系统会自动检测当前的系统状态,并询问是否要恢复到出厂设置。此时,请仔细阅读弹出的信息,确认没有误操作。
三、禁用触摸板小工具的具体步骤
1. 恢复完成后,重新启动电脑。在启动过程中,按住F2键进入BIOS设置界面。
2. 在BIOS设置中,寻找与触摸板相关的选项。不同的主板制造商可能会有不同的命名方式,但通常情况下,它们都会被归类为“Touchpad”或类似的术语。
3. 点击进入触摸板的相关设置项。在这里,你可以选择禁用某些特定的功能,比如小工具。请注意,禁用某些功能可能会影响触摸板的整体性能,因此请根据自己的需求谨慎操作。
4. 完成设置后,保存更改并退出BIOS。重启电脑,检查触摸板的小工具是否已被成功禁用。
四、注意事项
1. 在禁用触摸板小工具之前,建议先尝试关闭它们,而不是直接禁用。这样可以确保触摸板仍然能够正常使用,只是暂时隐藏了一些不必要的功能。
2. 如果你在禁用过程中遇到任何问题,可以查阅联想官方的技术支持文档,或者联系客服寻求帮助。
3. 即使禁用了触摸板小工具,也不意味着其他潜在的问题不会出现。因此,在日常使用中,仍需保持警惕,定期检查系统的运行状况。
4. 如果你决定将来再次启用触摸板小工具,也可以按照上述步骤进行相应的调整。需要注意的是,某些功能可能需要重新安装驱动程序才能正常使用。
通过“联想一键恢复”禁用触摸板小工具的过程并不复杂,只要遵循正确的步骤,就能够有效地优化系统性能。希望以上信息对你有所帮助!
本文地址: http://cx.ruoyidh.com/diannaowz/69a0cda6741b24bdacbf.html