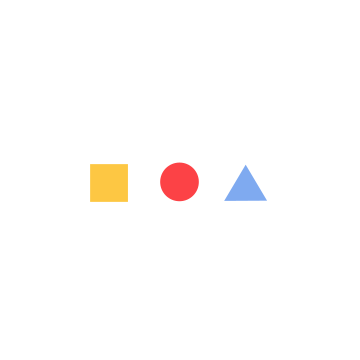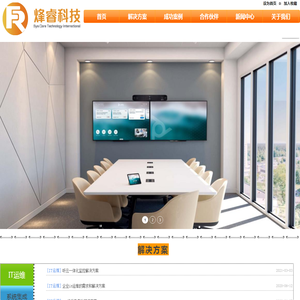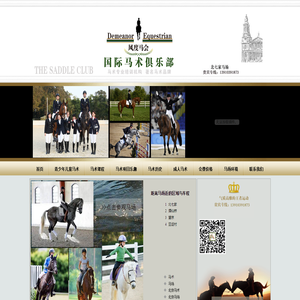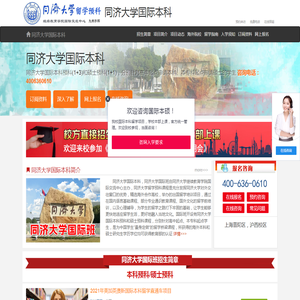联想笔记本USB启动设置:详细步骤与图文教程 (联想笔记本u盘启动按哪个键)
对于联想笔记本用户来说,设置USB启动盘是一个非常实用的技能,尤其是在需要重装系统、维修系统或进行其他低级别的操作时。由于联想笔记本的启动设置相对其他品牌来说稍有不同,很多用户在操作过程中可能会遇到困惑。今天,我们就以详细的步骤和图文结合的方式,带大家一起了解如何正确设置联想笔记本的USB启动盘。
我们需要明确一点:联想笔记本的启动设置通常有两种模式——一种是基于传统的AMI bios,另一种是基于现代的UEFI(统一可扩展固件接口)。无论是哪种模式,设置USB启动盘的基本思路都是相似的,但具体操作步骤可能会有所不同。
步骤1:准备工作
在开始操作之前,请确保你已经准备好以下几点:
- USB启动盘: 确保你已经准备好一个容量大于8GB的空白U盘,并且已经成功制作了启动盘。这里推荐使用一些主流的系统镜像制作工具,如 Rufus 或者 UltraISO。
- 备份数据: 在进行任何系统级操作之前,务必将重要数据备份到外部存储设备中,以防万一。

联想笔记本进入BIOS/UEFI的方式通常是通过特定的热键。在大多数联想笔记本上,重启后按下F1、F2、或者删除键(Delete)就可以进入BIOS界面。不过,有些新款联想笔记本可能会采用不同的热键,比如Novo按钮。
通过热键进入:
- 重启你的联想笔记本。
- 在开机的瞬间,迅速按住F1、F2或删除键(具体取决于你的笔记本型号)。此时,屏幕可能会出现“Press F1 to continue”或类似的提示。
- 根据屏幕提示,进入BIOS设置界面。
通过Novo按钮进入:
- 关机后,找到笔记本侧面的Novo按钮(通常标有一个小箭头或)])
- 按住Novo按钮,选择“Boot Menu”或“BIOS Setup”选项。
步骤3:设置启动顺序
进入BIOS后,你会看到一个类似于下图的界面。这里的界面可能会因为BIOS的版本不同而略有差异。
在BIOS中,我们需要做的是将USB设备设置为第一启动设备。
- 使用方向键将光标移动到“Boot”选项。
- 在“Boot”菜单中,找到“Boot Option Priorities”或“Boot Order”选项。
- 使用加号或减号键,将你的USB设备移动到第一位。
步骤4:保存并退出
设置完成后,按F10保存并退出BIOS。这时,系统会自动重启,并从USB设备启动。如果一切正常,你应该可以进入你的启动盘界面。
步骤5:进入启动盘
一旦你成功从USB启动盘启动,你就可以开始进行系统的安装或修复了。这里需要注意的是,不同的启动盘界面可能会有所不同,因此请根据实际情况进行操作。
实用技巧
1. How to :在某些情况下,你可能需要在BIOS中启用“外部启动设备”或“Legacy Boot”选项。这可以在“Advanced”菜单中找到。
2. Boot Menu: 联想笔记本还提供了一个“Boot Menu”,它允许你在每次启动时临时选择启动设备。要进入Boot Menu,通常需要在开机时按住F12键。
注意事项
1. 确保启动盘的兼容性: 有些启动盘可能只兼容UEFI-mode或Legacy-mode。所以在制作启动盘之前,请确保你选择了正确的模式。
2. 数据备份: 无论是进行启动设置还是系统安装,都有可能导致数据丢失。所以,在操作前一定要备份重要数据。
经过以上步骤,你应该能够顺利地完成联想笔记本的USB启动设置了。如果在过程中遇到任何问题,请确保你的启动盘是正常创建的,并且正确连接到了笔记本。如果问题仍然存在,你可以尝试检查BIOS的版本是否需要更新,或者寻求专业人士的帮助。
设置联想笔记本的USB启动盘虽然看似复杂,但只要按照正确的步骤操作,并做好充分的准备,你就可以轻松完成这个过程。
如果你有任何进一步的问题或需要更详细的指导,请随时告诉我!👋
本文地址: http://cx.ruoyidh.com/diannaowz/7604d66c6ff1c9d383fc.html