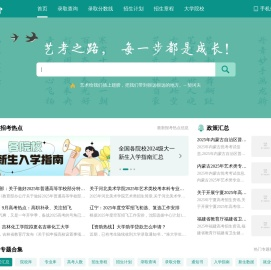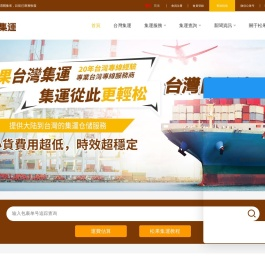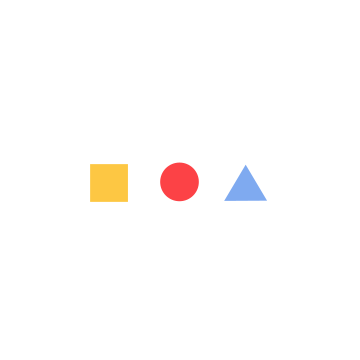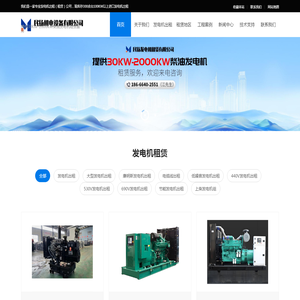联想笔记本电脑使用ISO镜像文件进行系统重装的方法 (联想笔记本电脑售后维修服务网点)
在联想笔记本电脑的售后服务中,如果遇到系统故障需要重新安装操作系统,使用ISO镜像文件是一种常见的方法。这种方法能够确保系统安装的完整性和稳定性,同时也可以避免因第三方软件或驱动程序导致的问题。以下是详细的步骤说明:
一、准备工作
在开始之前,请确保您已经备份了所有重要的数据,并且下载好了所需的ISO镜像文件。通常情况下,您可以从联想官网获取官方的操作系统版本。还需要准备一张空白的USB闪存盘(建议容量至少为4GB),用于制作启动U盘。
二、制作启动U盘
1. 使用Windows系统自带的“创建启动盘”工具(Windows 7及以上版本): - 打开“控制面板”,选择“系统和安全”下的“管理工具”,找到并打开“命令提示符”。 - 在命令提示符窗口中输入以下命令并按回车键:
- 接下来,插入USB闪存盘,在命令提示符中运行“DISKPART”,然后按照上述步骤操作,将USB盘格式化为启动盘。 - 使用“创建启动盘”工具选择您下载好的ISO镜像文件,并将其复制到USB闪存盘中。DISKPART LIST DISK SELECT DISK X (X代表您的USB盘所在的磁盘号) CLEAN CREATE PARTITION PRIMARY ACTIVE FORMAT FS=NTFS QUICK ASSIGN LETTER=Y EXIT
2. 使用第三方工具(如Rufus): - 下载并安装Rufus软件,启动后选择您的USB闪存盘作为目标设备。 - 在“启动类型”选项中选择“Legacy BIOS/uefi模式”,并勾选“快速格式化”选项。 - 点击“浏览”按钮,找到您下载好的ISO镜像文件,然后点击“开始”按钮开始制作启动U盘。
三、进入bios设置
1. 开机时按下特定组合键(如F2、F12或Del键,具体取决于您的笔记本型号),进入BIOS设置界面。 - 在BIOS设置中,找到“Boot”选项卡,确保USB闪存盘被设置为第一启动项。 - 如果您的笔记本支持UEFI模式,则需要确保在“Secure Boot”选项中禁用该功能,或者选择“Legacy Boot”模式。 - 保存设置并退出BIOS,此时电脑应该会自动从USB闪存盘启动。
四、安装操作系统
1. 当电脑从USB闪存盘启动后,按照屏幕上的指示进行操作系统的安装过程。通常情况下,您需要选择“自定义安装”选项,以便手动选择分区进行安装。 - 如果您的硬盘上已经存在其他分区,建议先删除这些分区,以确保新安装的操作系统能够占据整个硬盘空间。 - 完成分区设置后,选择“下一步”继续安装过程。 - 根据提示完成剩余的安装步骤,包括设置用户名、密码等信息。 - 安装完成后,电脑将重启并进入新安装的操作系统环境。
五、安装驱动程序和更新
1. 安装完成后,为了确保硬件的正常工作,您需要安装相应的驱动程序。可以通过访问联想官网下载与您的笔记本型号相匹配的驱动程序包。 - 在驱动程序安装过程中,请按照系统提示进行操作,确保所有驱动程序都已正确安装。 - 安装完成后,建议重启电脑以检查是否有任何问题。 - 如果一切正常,接下来可以使用Windows Update在线更新最新的系统补丁和驱动程序版本,以提高系统的稳定性和安全性。
六、注意事项
1. 在进行系统重装之前,请务必确认您所使用的ISO镜像文件是官方发布的版本,以避免因使用盗版软件而导致的问题。 - 如果您不确定如何制作启动U盘,可以寻求专业人士的帮助,或者联系联想售后服务部门获取技术支持。 - 在整个操作过程中,请保持电源稳定,避免中途断电或关闭电脑,以免造成数据丢失或其他问题。 - 完成系统重装后,建议定期备份重要数据,以防止意外情况的发生。
通过以上步骤,您可以顺利完成联想笔记本电脑的系统重装工作。希望这些建议能对您有所帮助!
本文地址: http://cx.ruoyidh.com/diannaowz/83830c2a866bb766cc1b.html