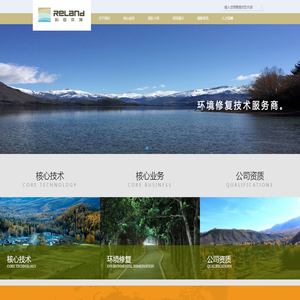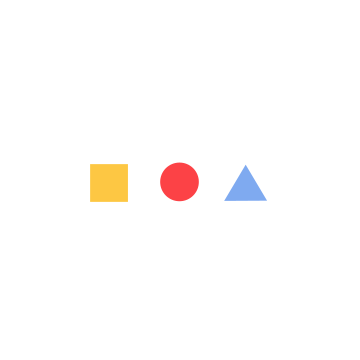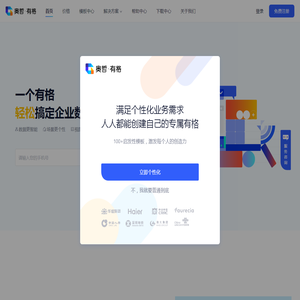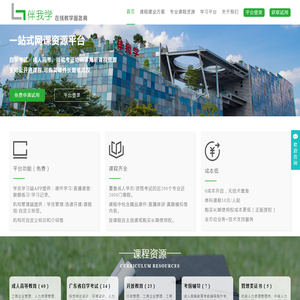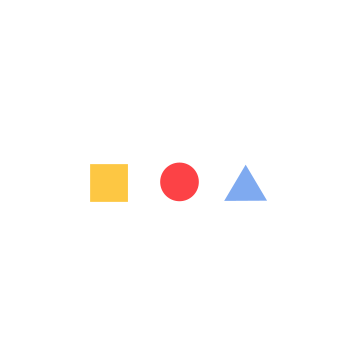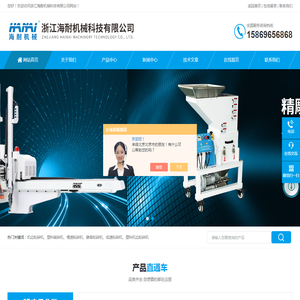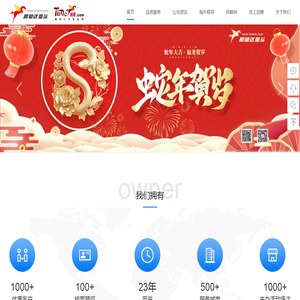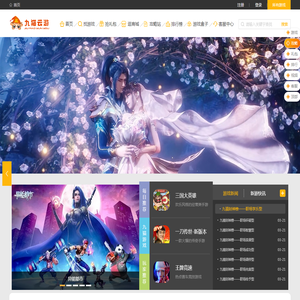联想电脑引导盘设置顺序:避免误操作的专业建议 (联想电脑引导启动项怎么设置)
关于联想电脑引导盘设置顺序,这是个相当重要而又容易让人犯迷糊的话题呢。😊 作为一个关注科技的编辑,我想详细地和大家探讨一下这个问题,希望能给大家带来一些实用的信息。
为什么我们需要关心引导盘的设置顺序呢?这是因为引导盘决定了你的电脑在启动时会先寻找哪个设备来加载操作系统。📀 如果设置不当,可能会导致系统无法正常启动,或者无法使用你想要的启动设备,比如USB安装盘或者CD/DVD光盘。
那么,如何正确地设置引导盘顺序呢?我们可以一起来学习一下步骤,确保在进行操作时不会发生意外的情况。
1. 准备工作

在开始设置之前,首先需要明确你的目标:是想通过哪个设备来启动你的联想电脑?🤔 如果是想安装新的操作系统,可能需要用到USB安装盘或者光盘。反之,如果只是日常使用,可能只是需要确认当前硬盘的启动顺序。
2. 进入bios设置
联想电脑的BIOS设置也就是我们常说的“启动设置”或“CMOS设置”。要进入BIOS,通常是在电脑启动时按下特定的键,比如F2、F1、Del或者Tab键。具体按哪个键,可能取决于你的联想电脑型号。😊
3. 查找引导盘设置选项
一旦进入BIOS设置界面,你需要找到“Boot”(启动)选项卡。在这里,你会看到各个可启动设备的列表,包括硬盘、USB设备、光盘驱动器等等。🖥️
4. 设置启动顺序
根据你的需求,调整各个设备的顺序。如果你是想通过USB安装盘安装系统,显然需要把USB设备设置为第一启动设备。反之,如果是日常使用,就把硬盘设置为第一启动设备。记住,优先级越高的设备会被优先检查是否存在可启动的系统。📈
5. 保存设置并退出
完成设置后,别忘了保存你的更改。通常在BIOS的保存选项中可以找到“Save & Exit”或者类似的选项。保存后,电脑会自动重启,并按照你新设置的顺序来启动。💻
注意事项
虽然听起来步骤并不复杂,但在实际操作中还是需要注意一些细节,以避免不必要的麻烦。比如说,一定要确保你插入的USB设备或光盘是可启动的,并且里面包含了正确的系统安装文件。在保存设置前,双重确认一下你所做的更改,以防万一。毕竟,一旦设置错误,可能需要重新再进入BIOS进行调整。😬
常见误区
有时候,即使已经进入了BIOS设置,用户还是会有一些误区。例如,有些人可能会不小心改变了其他的BIOS设置,导致系统出现不稳定的情况。因此,在进行任何设置前,最好先熟悉一下BIOS的各个选项,确保只修改与启动顺序相关的部分。😊
总结
通过以上步骤和注意事项,我们可以轻松地调整联想电脑的引导盘设置顺序,从而避免在启动时出现不可预知的问题。希望这些信息能够帮助到那些在设置启动顺序时感到困惑的朋友们。记得在操作过程中保持冷静和耐心,按照步骤一步步来,就能顺利完成设置。祝大家在使用联想电脑时,天天顺畅无阻!🚀
本文地址: http://cx.ruoyidh.com/diannaowz/9970cd89026f97b9e4e0.html