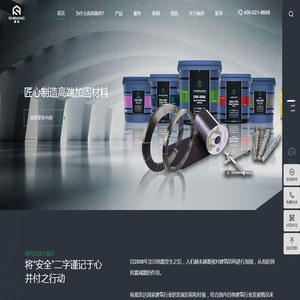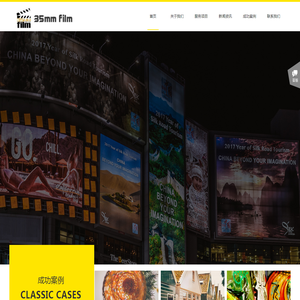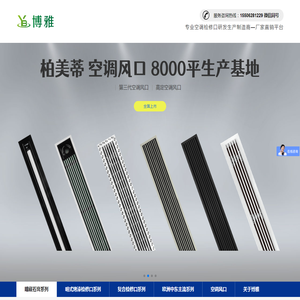联想笔记本更换SSD并安装系统的完整步骤指南 (联想笔记本更新后黑屏了怎么办)
对于联想笔记本更换SSD并安装系统的完整步骤指南,以及在更新后黑屏问题的解决方案,以下是一篇详细的分析说明。

一、准备工作
在开始更换SSD之前,建议用户先进行一些必要的准备工作。确保(links)备份重要数据。无论是使用联想提供的备份工具,还是选择第三方备份软件,确保所有重要文件和数据都被安全保存。准备好所需的工具,如螺丝刀、Torx拆卸工具(部分型号需要),以及替换的SSD硬盘。
二、更换SSD硬盘
1. dps打开联想笔记本的底部外壳。通常情况下,联想笔记本的外壳需要拆卸后才能看到内置硬盘的位置。
2. 找到当前使用的硬盘。联想笔记本通常使用2.5英寸的硬盘,可以通过连接线定位到硬盘的位置。
3. 断开硬盘连接线。小心地将硬盘与主板连接的线缆拔出,确保操作轻柔,避免损坏连接器。
4. 拆卸固定硬盘的螺丝,将硬盘从托盘中取出。
5. 将新SSD硬盘安装到托盘中,确保连接线正确连接到主板,并固定硬盘的螺丝。
三、安装系统和驱动
1. 启动电脑进入BIOS设置,设置从U盘启动。将事先准备好的Windows安装镜像写入U盘,确保U盘处于顶部位置。
2. 进入Windows安装界面,按照提示选择安装类型。选择“自定义:仅安装Windows”选项,以全新安装操作系统。
3. 按照提示完成分区操作,注意保留必要的系统分区,如EFI系统分区和MSR分区。
4. 安装完成后,进入系统设置完成初始配置,包括用户账户、网络连接等设置。
五、解决联想笔记本更新后黑屏问题
如果联想笔记本在更新后出现黑屏问题,可以按照以下步骤进行排查和解决:
1. 确认硬件连接是否正常,特别是SSD硬盘的连接线是否松动或损坏。
2. 重启电脑,多次尝试进入BIOS设置,检查是否识别到了新安装的SSD硬盘。
3. 如果系统无法启动,可以考虑进入Windows的自动修复模式,进行系统修复。
四、总结
更换SSD硬盘并安装系统是一个相对简单的过程,但需要注意的一些关键点包括:正确保存重要数据,确保连接线的稳固性,以及遵循正确的安装和设置步骤。如果在过程中遇到更新后黑屏的问题,可以通过检查硬件连接和系统修复来解决大多数常见问题。
本文地址: http://cx.ruoyidh.com/diannaowz/9c5b7a8d6acc86ac8baa.html