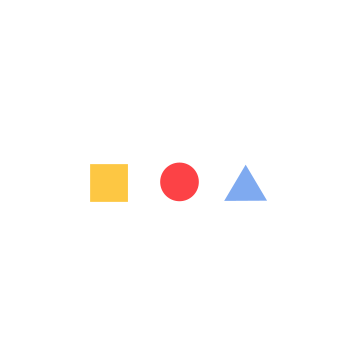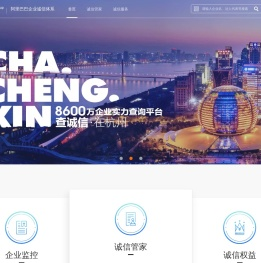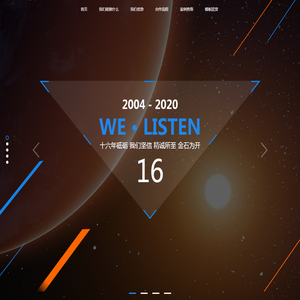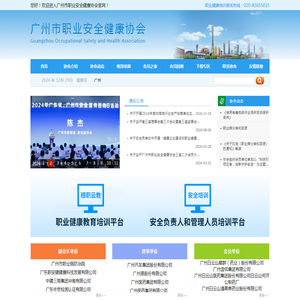联想G50笔记本设置U盘启动快捷键全攻略 (联想g50笔记本参数)
联想G50笔记本设置U盘启动快捷键全攻略
一、引言
在计算机维修与维护中,设置U盘启动是非常重要的操作之一。对于联想G50笔记本用户来说,能够顺利地设置U盘启动功能,不仅有助于系统恢复,还可以在某些特殊情况下解决操作系统无法正常启动的问题。本文将详细介绍联想G50笔记本设置U盘启动的步骤,并附上相关参数信息。
二、联想G50笔记本参数
在深入探讨设置U盘启动之前,先了解一下联想G50笔记本的相关参数。
- 处理器 : Intel Core i3-4030U(双核四线程,主频1.9GHz,睿频可达2.9GHz)
- 内存 : 4GB DDR3L 1600MHz
- 硬盘 : 500GB 7200转 SATA接口 硬盘
- 显卡 : AMD Radeon R5 M330 1GB独立显存
- 屏幕 : 15.6英寸 1366x768分辨率 LED背光 屏幕
- 无线网卡 : 支持802.11b/g/n无线协议
- 蓝牙 : 支持蓝牙4.0
- 电池 : 6芯锂电池,标称容量4200mAh
- 接口 : 1个USB 2.0接口,1个USB 3.0接口,1个HDMI接口,1个RJ45网线接口,1个耳机/麦克风二合一接口,1个SD读卡器接口,1个指纹识别传感器
- 操作系统 : 预装windows 10家庭版(64位)
- 重量 : 约2.2kg
- 厚度 : 约25mm
三、设置U盘启动的具体步骤
为了确保U盘启动设置成功,请按照以下步骤操作:
- 准备U盘
- 进入BIOS设置
- 调整启动顺序
- 检查U盘启动是否成功
首先需要一个干净的U盘,确保其容量足够大,至少要有8GB以上的存储空间。然后使用符合要求的工具(如Rufus、UNetbootin等)将操作系统镜像文件(ISO格式)写入到U盘中。在写入过程中,请选择正确的分区模式(MBR或GPT),这取决于您的主板BIOS设置。如果您的主板支持UEFI,则应选择GPT模式;否则,选择MBR模式。
按下电脑开机时的热键(通常是F2键)进入BIOS设置界面。不同型号的笔记本电脑可能会有所不同,但大多数情况下是F2键。在BIOS界面中,找到“Boot”选项卡,然后查看当前的启动顺序。默认情况下,硬盘会被设置为第一启动项,而U盘则可能排在后面。我们需要调整这个顺序,以便在系统启动时优先尝试从U盘启动。
在“Boot”选项卡下,您可以看到一个名为“Boot Priority”的列表,其中列出了所有可用的启动设备。找到U盘所在的条目,并将其拖动到列表顶部,使其成为第一启动项。完成调整后,按键盘上的“保存并退出”按钮(通常为F10键),然后重启电脑。此时,系统应该会尝试从U盘启动。
如果一切设置正确,那么系统应该会从U盘启动,并加载预装的操作系统或自定义的系统镜像。如果您看到的是U盘启动界面,则说明设置成功;如果仍然无法启动,则可能是由于U盘损坏、ISO文件不完整或写入过程出现问题等原因导致的。

四、注意事项
在进行上述操作时,请注意以下几点:
- 确保U盘已正确连接到笔记本电脑,并且没有其他外设干扰。
- 在BIOS设置过程中,务必小心谨慎,以免误操作导致系统无法正常启动。如果不确定如何操作,请查阅主板说明书或联系技术支持人员寻求帮助。
- 如果在设置过程中遇到任何问题,请尝试重新插入U盘或更换另一台电脑进行测试,以排除硬件故障的可能性。
- 在完成U盘启动设置后,建议您将U盘拔出并妥善保管,避免误触导致的误启动情况发生。
五、总结
通过以上步骤,您可以轻松地在联想G50笔记本上设置U盘启动。这对于系统恢复、安装新版本的操作系统或者解决启动问题都非常有用。希望本篇文章能够帮助到您,祝您使用愉快!
本文地址: http://cx.ruoyidh.com/diannaowz/9e255fb35d866f364f14.html
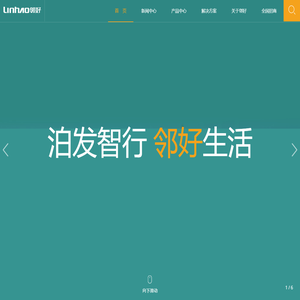
深圳市邻好科技有限公司(简称:邻好科技)成立于2019年,致力于成为全国领先的以AIOT技术为核心的全场景智慧停车解决方案提供商。公司聚焦于智慧出入口管理、智慧停车运营两大主营业务线,以智慧停车业务为核心,覆盖车场出入口管理、车位引导、城市停车等多个领域,建立了一套非常完善的围绕智慧停车业务的解决方案矩阵。随着新能源充电桩业务的发展,公司也积极探索围绕充电停车一体化的业务整合,并延伸至社区、园区、校园、楼宇等多个场景,给客户提供专业的智慧通行和智慧停充运营服务。邻好科技秉承着“技术驱动”的发展理念,已经形成横跨算法、嵌入式研发、业务软件开发、云计算平台等多线条技术研发的能力,可为不同行业的各类型客户提供定制化的技术解决方案,协助客户开展自身的智慧停车及智慧通行业务,实现业务升级和数字化转型。