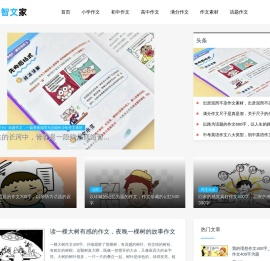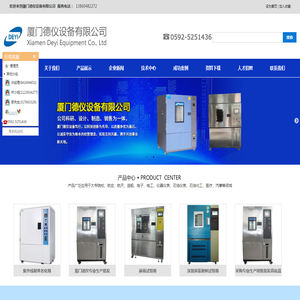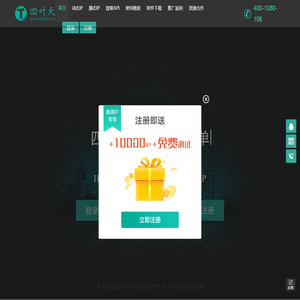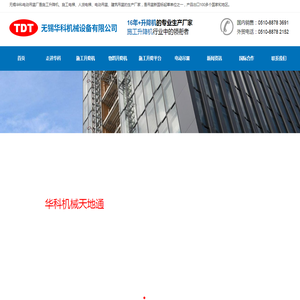联想笔记本BIOS设置详细指南:如何更改系统盘并优化启动配置 (联想笔记本bios怎么进入)
欢迎来到关于联想笔记本BIOS设置的详细指南!无论你是想优化启动配置、更改系统盘,还是简单地了解BIOS的基本功能,文章都会为你提供详细的步骤和建议。👨💻
BIOS(基本输入输出系统)是你笔记本的“大脑”,负责管理硬件设备的基础操作和启动过程。虽然现代电脑很多都使用UEFI(统一可扩展固件接口)代替传统的BIOS,但大部分联想笔记本依然保留了BIOS的设置界面。进入BIOS的方法也非常简单:
1. 重新启动你的联想笔记本。
2. 在电脑启动的过程中,迅速按下并长按
F2
 或
Delete
键(具体取决于你笔记本的型号,某些联想笔记本可能需要按
Fn+F1
或
Fn+F2
)。
或
Delete
键(具体取决于你笔记本的型号,某些联想笔记本可能需要按
Fn+F1
或
Fn+F2
)。
3. 当你看到BIOS主界面时,可以松开按键,开始你的设置之旅。🚀
### 第一部分:更改系统盘
如果你想要更改系统盘,可能是因为你的当前系统盘容量不足,或者你想升级为更快的SSD。无论是哪种情况,以下步骤都会帮助你顺利完成操作:
1. 进入BIOS后,使用方向键将光标移动到 Boot (启动)选项卡。
2. 在Boot选项中,找到 Boot Order (启动顺序)或 Hard Drive Priority (硬盘优先级)选项。
3. 使用“+”或“-”键,将你想要设置为系统盘的硬盘调至最高优先级。
4. 按下 F10 或 Enter 确认保存,然后退出BIOS。
⚠️ 注意:更改系统盘可能会导致当前系统无法启动,因此在操作前,请确保你已经备份了重要数据,或者确认新硬盘上已正确安装了操作系统!⚠️
### 第二部分:优化启动配置
为了让你的联想笔记本启动更快、运行更流畅,你可以对启动配置进行一些优化:
1. 在BIOS的 Boot 选项卡中,找到 Fast Boot 或 Quick Boot 选项,并将其设置为 Enabled 。
2. 如果你的笔记本支持UEFI模式,可以将 UEFI Boot 设置为优先,避免使用传统的Legacy模式。
3. 在 Advanced (高级)选项中,你可以调整 Boot Delay (启动延迟)或 EMS Enabled (应急管理功能)等设置,以提高启动速度。
4. 如果你使用的是多系统启动,可以在 OS Selection (操作系统选择)中设置默认启动的系统,减少每次启动时的等待时间。
🎉 通过这些优化,你的笔记本启动速度将显著提升,体验更加流畅!
### 第三部分:常见问题与解答
在使用bios设置过程中,你可能会遇到一些问题,以下是一些常见问题和解决方法:
1. 无法进入BIOS :
- 确保你按下了正确的快捷键。
- 如果使用外部键盘,尝试更换为内置键盘。
- 重启电脑并重复尝试,速度和时机非常重要!
2. 系统无法识别新的硬盘 :
- 检查硬盘是否正确连接到主板。
- 确保硬盘在操作系统中被正确初始化和格式化。
3. 更改启动顺序后系统无法启动 :
- 再次进入BIOS,将启动顺序恢复为默认设置。
- 确保新系统盘上的操作系统安装正确。
如果你在操作过程中遇到其他问题,可以随时在评论区留言,我们会尽快为你解答!💬
### 最后的小贴士:
在进行任何BIOS设置之前,请确保你的笔记本电源稳定,避免在设置过程中突然关机导致数据丢失或系统损坏。尽管BIOS设置功能强大,但请谨慎操作,尤其是涉及到启动配置和硬盘设置时!✨
希望指南能帮助你顺利完成联想笔记本的BIOS设置,优化启动配置和更改系统盘。如果你觉得有帮助,欢迎分享给更多需要的朋友!👍
本文地址: http://cx.ruoyidh.com/diannaowz/a3f6af9ffcef82ac40b2.html