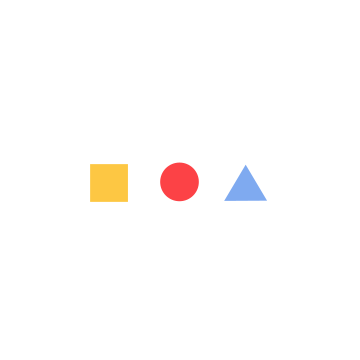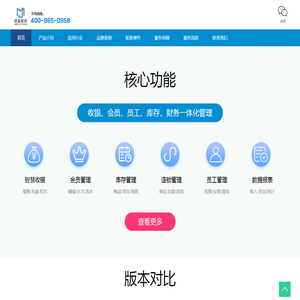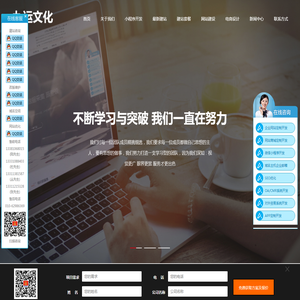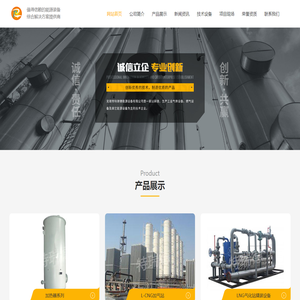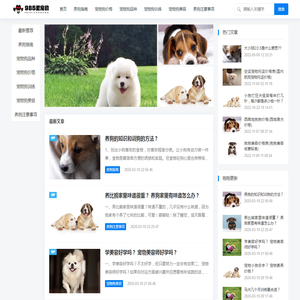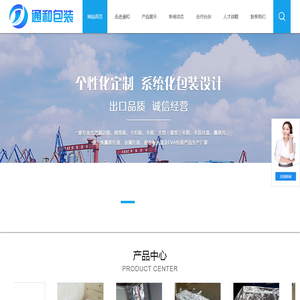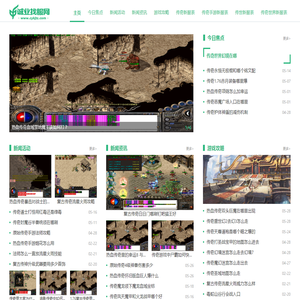联想笔记本无法通过UEFI启动系统:解决方法与步骤指南 (联想笔记本无线网络找不到wifi)
联想笔记本无法通过UEFI启动系统,这个问题看起来有点棘手,但别担心,在这里我们将逐步分析并给出解决方案。让我们从基本概念开始,了解UEFI是什么,它与传统BIOS有什么不同,然后逐步探讨可能导致问题的原因及相应的解决方法。👨💻
一、什么是UEFI?

UEFI,全称为统一可扩展固件接口,是新一代的电脑固件接口,替代了传统的BIOS。它提供了更多的功能,比如支持安全启动、高分辨率显示、快速启动和更大的硬盘支持等。
二、问题分析:联想笔记本无法通过UEFI启动系统
当你的联想笔记本无法通过UEFI启动系统时,首先要检查BIOS设置,确保UEFI模式已正确启用。步骤通常是重启电脑,按住特定的按键(如F2、Delete、或者其他),进入BIOS设置,在Boot选项中,将UEFI设置为首选启动模式,确保它优先于传统的legacy模式。保存设置后退出,系统应该会优先使用UEFI进行启动。
三、检查系统引导设备配置
如果UEFI仍未成功启动,可能是系统引导设备没有正确配置。检查硬盘是否设置为UEFI启动模式,进入操作系统后,使用磁盘管理工具检查是否存在EFI系统分区。该分区通常位于硬盘的最前端,大小大约为100MB或更大,文件系统为FAT32,这对于UEFI启动至关重要。如果缺少这一分区,可能需要重新安装操作系统或使用专业工具进行修复。
四、安全启动功能的影响
安全启动是在UEFI中一种安全功能,它确保只有信任的启动程序才能启动,以防止恶意软件攻击。但有时,这一功能可能会阻止某些合法的启动设备或操作系统启动。解决方法是在UEFI设置中找到安全启动选项,将其关闭,或者将所需的启动设备添加到信任列表中。
五、更新UEFI固件
有时,固件本身的版本较旧或存在问题,会导致UEFI功能异常。访问联想官方网站,查找并下载最新的UEFI固件更新,按照指导步骤进行更新,注意在更新过程中不要中断电源,以避免引发更严重的问题。
六、检查并修复系统文件
如果系统中某些文件损坏,可能也会导致UEFI无法正常启动。在Windows环境下,可运行系统文件检查工具,如SFC(系统文件检查),在命令提示符下输入以下命令:
```plaintextsfc /scannow```这将扫描并修复系统文件中的问题。还可以使用DISM工具进行系统图像修复,命令如下:
```plaintextDISM /Online /Cleanup-Image /RestoreHealth```执行完这些命令后,重启电脑,检查问题是否解决。
七、处理无线网络找不到Wi-Fi的问题
如果在解决启动问题后,发现无线网络无法找到Wi-Fi,可能是因为无线适配器驱动未正确安装或过时。步骤包括重新安装驱动、更新驱动到最新版本,或者重置网络适配器。可以通过设备管理器进入网络适配器,右键选择“更新驱动程序”,或在联想官方网站上寻找最新的无线适配器驱动进行下载安装。
确保无线网络开关已打开,有些笔记本电脑配备有物理开关或功能键(通常是Fn +某个功能键)来disable/enable无线功能。同时,检查系统是否为最新版本,有时系统更新也会修复网络适配器的问题。
八、与步骤梳理
当遇到联想笔记本无法通过UEFI启动系统的问题时,可以按照以下步骤进行排查和解决:
1. 进入BIOS,并确保UEFI启动模式启用,优先启动。2. 检查硬盘分区结构,确保存在EFI系统分区。3. 检查并配置安全启动设置,必要时禁用安全启动或添加信任启动项。4. 更新UEFI固件到最新版本,确保其功能正常。5. 修复可能损坏的系统文件,使用SFC和DISM工具。6. 检查无线网络问题,确保驱动程序正确安装并为最新版本,检查物理开关是否开启,系统更新到最新状态。通过以上步骤,大多数UEFI启动的问题都能得到有效解决。希望这个指南能帮助你顺利解决问题,让你的联想笔记本重新正常启动,并顺利连接到无线网络。😊
本文地址: http://cx.ruoyidh.com/diannaowz/a8a70f2e7e562970dbb9.html