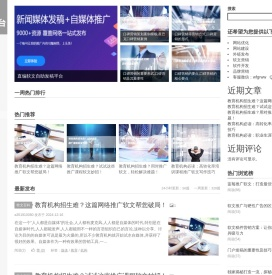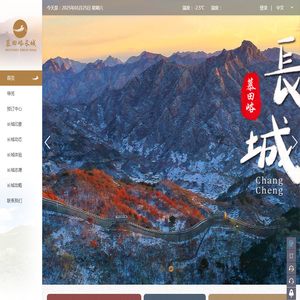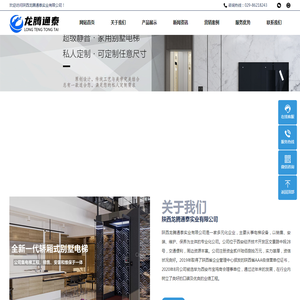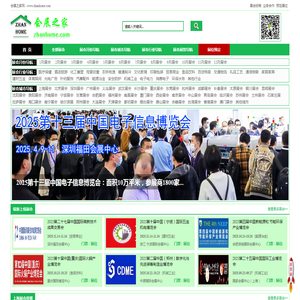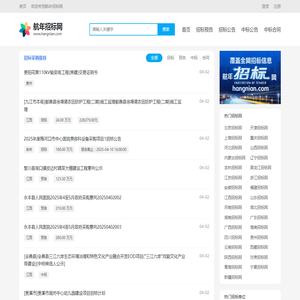联想笔记本U启动装系统过程中这些技巧你一定要知道 (联想笔记本u盘启动按哪个键)
在现今-digit-age中,了解如何通过U盘启动装系统是一项非常有用的技能,特别是当你需要重新安装操作系统或者解决系统故障时。对于联想笔记本用户来说,掌握这项技能尤为重要。因此,本文将详细探讨联想笔记本U盘启动装系统过程中的技巧和注意事项,确保你能够顺利完成系统安装。😊
硬件准备
在开始操作之前,首先需要确保你已经准备好了必要的硬件。最显然的是,你需要一台联想笔记本电脑,以及一个可启动的U盘。U盘的容量应该至少为8GB,因为这是安装一个基本操作系统所需的最小空间。你还需要一个可靠的Internet连接,以便在后续步骤中下载必要的驱动程序和软件更新。
另一个重要的硬件准备是确保你的联想笔记本的电源供应充足。安装操作系统是一个耗时的过程,特别是在处理较大的系统镜像文件时,中途的电源中断可能导致严重的问题,因此最好在电源连接的情况下进行操作。🔋
设置U盘为启动盘
在开始安装操作系统之前,你必须先将U盘设置为启动盘。这可以通过几种不同的方法来实现,具体步骤取决于你使用的操作系统和工具。以下是几种常见的方法:
1. 使用Rufus工具
Rufus是一个免费且高效的工具,可以帮助你将ISO系统镜像文件烧录到U盘中。你需要从官方网站下载并安装Rufus。然后按照以下步骤操作:
- 插入U盘到联想笔记本的USB端口。
- 打开Rufus软件,选择你的U盘作为目标设备。
- 点击“ISO镜像”选项,然后选择你已经下载好的操作系统ISO文件。
- 点击“开始”按钮,等待Rufus完成烧录过程。

当进度条显示“完成”时,你的U盘已经准备就绪,接下来就可以用它来启动你的联想笔记本了。🎉
2. 使用Ventoy工具
Ventoy是一个多功能的工具,它允许你将多个操作系统镜像文件一次性烧录到U盘中,并在启动时选择所需的镜像文件。你需要从官方网站下载Ventoy的最新版本。然后按照以下步骤操作:
- 插入U盘到联想笔记本的USB端口。
- 打开Ventoy程序,选择你的U盘作为目标设备。
- 点击“安装”按钮,等待Ventoy完成安装和配置。
- 将ISO镜像文件拖放到U盘的Ventoy目录中。
完成这些步骤后,你的U盘就可以用来启动联想笔记本,并在 Ventoy 启动界面中选择需要安装的操作系统。👍
进入BIOS或Boot Menu
在完成了U盘的设置后,接下来的步骤是将联想笔记本配置为从U盘启动。这通常需要通过进入BIOS或Boot Menu来实现。以下是进入BIOS和Boot Menu的常用方法:
1. 进入BIOS
联想笔记本的BIOS可以通过在启动时按下特定的热键来进入。对于大多数联想笔记本来说,进入BIOS的热键是F2、F1、Delete或Fn+F2。以下是具体步骤:
- 关闭联想笔记本。
- 插入你刚刚准备好的U盘。
- 按住电源键,等待笔记本启动。
- 在屏幕上出现联想的logo时,立即按住F2、F1、Delete或Fn+F2键(具体取决于你的联想笔记本型号)。
- 此时,你会进入BIOS界面。在这个界面中,使用箭头键选择“Boot”选项卡,然后将U盘设置为第一个启动设备。
- 保存并退出BIOS设置。你的联想笔记本将重新启动,并从U盘加载操作系统安装程序。
如果你找不到正确的热键,可以参考联想笔记本的用户手册或在线资源。💡
2. 进入Boot Menu
另一种在不进入BIOS的情况下设置启动顺序的方法是使用Boot Menu。Boot Menu是一个允许你直接选择启动设备的临时菜单。以下是进入Boot Menu的步骤:
- 关闭联想笔记本。
- 插入你刚刚准备好的U盘。
- 按住电源键,等待笔记本启动。
- 在屏幕上出现联想的logo时,立即按住F12、F2或Fn+F7键(具体取决于你的联想笔记本型号)。
- 此时,你会看到一个包含所有可用启动设备的列表。使用箭头键选择你的U盘,并按回车键确认。
- 你的联想笔记本将从U盘启动,并开始操作系统的安装过程。
如果你发现启动设备中没有U盘,请确保U盘已经正确准备并连接到笔记本。🎯
安装操作系统
当联想笔记本成功从U盘启动后,你将看到操作系统的安装界面。接下来的步骤是安装操作系统。本节将以windows为例,介绍安装的基本步骤:
1. 选择语言和其他偏好设置
在Windows安装界面中,你将首先被提示选择语言、时间和货币格式、以及键盘或输入方法。完成这些设置后,点击“下一步”并接受条款。
2. 开始安装
点击“现在安装”按钮开始安装过程。在这个阶段,你将被提示选择安装类型(例如“自定义”安装,以便从头开始安装干净的系统)。选择安装类型后,Windows将开始复制文件并安装操作系统的基本组件。
3. 重启联想笔记本
在安装完成后,系统将提示你重启联想笔记本。"立即重新启动",让系统完成最后一步操作。在重启过程中,确保U盘已经被移除,以免系统再次从U盘启动。🔄
4. 完成设置
系统重启后,你将进入Windows的初始设置界面。按照提示设置网络连接、用户账户、密码等基本信息。完成这些步骤后,你就可以开始使用你的新的操作系统了。🎊
常见问题和解决方案
在U盘启动装系统的过程中,你可能会遇到一些常见的错误和问题。以下是一些可能的情况以及如何解决它们:
1. 无法启动到U盘
如果联想笔记本无法从U盘启动,可能的原因包括:
- U盘未正确设置为启动盘: 确保你已经按照上述步骤正确烧录了ISO文件,并将U盘设置为第一个启动设备。如果你使用的是Rufus或Ventoy,重新检查这些工具的设置。
- U盘未被识别: 尝试将U盘插入不同的USB端口,或者使用另一个已知正常工作的U盘来排查问题。
- BIOS设置错误: 进入BIOS或Boot Menu时,确保你选择了正确的启动设备,并保存了设置。有时候,错误的设置可能导致U盘无法被识别。
2. 无法连接到网络
在安装完成后,如果你无法连接到网络,可能是因为缺少适当的网络驱动程序。以下是一些解决方法:
- 检查网络适配器: 进入设备管理器(按Win + X,选择“设备管理器”),寻找网络适配器部分。如果你看到一个带有黄色感叹号的设备,说明缺少驱动程序。
- 下载并安装驱动程序: 通过另一个设备访问联想的官方网站,找到并下载适用于你特定型号的网络适配器驱动程序。然后将其保存到U盘,并在联想笔记本上运行安装程序。
- 重启系统: 在安装了正确的驱动程序后,重启系统并检查网络连接是否正常。
3. 系统安装过程中出现错误
在系统安装过程中,如果你遇到错误信息,通常是由于以下原因:
- ISO镜像文件损坏: 重新下载ISO镜像文件,并确保其完整性。可以通过检查校验和的方式来确认文件的完整性。
- U盘读取问题: 尝试使用不同的U盘,或者将U盘插入不同的USB端口。
- 磁盘分区错误: 在安装过程中,确保你选择了正确的磁盘分区。如果你在自定义安装中选择了错误的分区,可能会导致安装失败或数据丢失。
注意事项和安全提示
在进行U盘启动装系统的过程中,有一些注意事项和安全提示需要特别留意:
1. 数据备份
2. 关注电源
在整个安装过程中,确保联想笔记本始终连接到电源,以防止意外关机而导致系统损坏。🔌
3. 使用正版软件
在安装操作系统时,确保使用的是正版软件,避免使用未经授权的软件拷贝,以免引发法律问题或安全风险。🔒
4. 系统驱动安装
在完成操作系统安装后,务必安装必要的驱动程序,才能保证联想笔记本的所有硬件组件正常工作。你可以通过联想官方网站获取与你特定型号相配套的驱动程序。📥
5. 系统更新
在完成安装和驱动配置后,检查并安装所有可用的系统更新,以确保你的新系统是最新的,且包含所有的安全补丁和性能改进。📈
通过以上详细的步骤和技巧,你现在应该能够顺利地通过U盘启动装系统,在联想笔记本上完成操作系统的重新安装。无论是选择使用传统的Rufus工具还是灵活的Ventoy工具,你都可以根据自己的需求和喜好来决定最适合自己的方法。只要按照上述步骤操作,并注意相关的安全提示和常见问题的解决方案,你将能够轻松地完成整个过程,并享受一台全新的、性能优化的联想笔记本电脑。💻
如果你在操作过程中遇到任何问题,或者对某些步骤不熟悉,别担心!你可以随时查阅联想官方文档、在线资源或者寻求专业的技术支持,以确保问题能够得到及时有效的解决。👨💻
本文地址: http://cx.ruoyidh.com/diannaowz/a938b8e5f6ae8630cfef.html