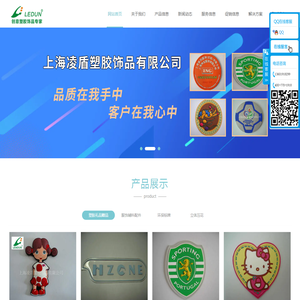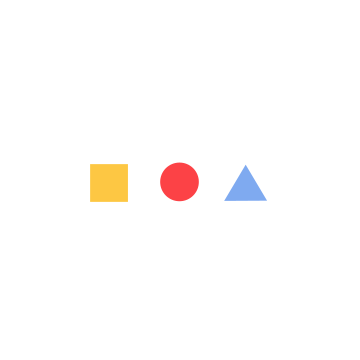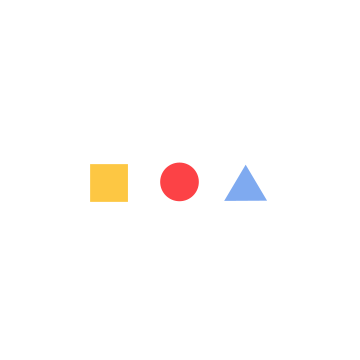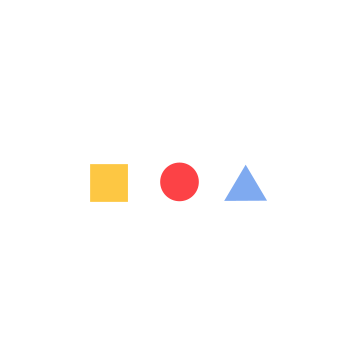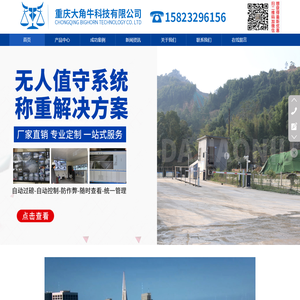联想笔记本BIOS中设置UEFI引导模式的完整步骤说明 (联想笔记本bios)
随着计算机技术的不断进步,UEFI(Unified Extensible Firmware Interface)逐渐取代了传统的BIOS,成为现代计算机的标准固件接口。UEFI不仅提供了更快的启动速度,还增加了更多的安全功能和更好的硬件支持。因此,很多用户希望将自己的联想笔记本设置为UEFI引导模式。
但是,对于一些不熟悉电脑设置的用户来说,如何在联想笔记本的BIOS中设置UEFI引导模式可能会感到困惑。本文将详细介绍从进入BIOS到完成UEFI设置的完整步骤,希望对你有所帮助。
1. 准备工作
在开始设置之前,请确保你已经做好以下准备:
- 备份重要数据 :进入BIOS并进行设置可能会导致数据丢失,虽然这种情况非常罕见,但为了保险起见,最好先备份重要文件和数据。
- 关闭不必要的程序 :在进行BIOS设置之前,请关闭所有正在运行的程序,避免误操作导致数据丢失或程序异常。
- 熟悉BIOS界面 :虽然BIOS界面有所不同,但大多数功能都很相似,熟悉基本操作可以帮助你更快完成设置。
2. 进入BIOS设置界面
联想笔记本的BIOS设置通常可以通过在开机时按下特定的键进入。具体操作步骤如下:
- 关机并重启你的联想笔记本电脑。
- 当电脑开始启动时,立即按住并不断敲击键盘上的特定键。通常,联想笔记本的BIOS进入键是F2、F1或Delete键。不同型号的联想笔记本可能使用不同的键,所以如果你不确定,可以参考用户手册或在屏幕上寻找提示信息。
- 成功进入BIOS后,你会看到一个文字界面,通常是蓝色或黑色的背景,带有各种选项和菜单。

3. 导航到BOOT选项
进入BIOS后,你需要找到与启动相关的选项。在大多数联想笔记本的BIOS中,你可以通过以下步骤找到引导模式设置:
- 使用箭头键在BIOS菜单中向左或向右移动,选择“Boot”或“启动”选项卡。
- 在Boot选项卡中,你可能会看到“Boot Mode”、“ Boot Priority”或“Legacy Boot”等选项。这些选项控制着你的电脑的启动模式。
4. 设置UEFI引导模式
在Boot选项卡中,找到引导模式的设置选项。以下是具体步骤:
- 找到并选择“Boot Mode”或类似的选项。这可能是一个下拉菜单或一个可切换的选项。
- 选择“UEFI”或“UEFI Only”模式。某些BIOS版本可能只显示“UEFI”,而不会有“Legacy”选项,因此请确保你选择的是正确的模式。
- 保存修改:完成设置后,按BIOS界面提示保存并退出。通常,你可以按F10键或选择“Save & Exit”来保存设置并重启电脑。
5. 验证UEFI模式
重启电脑后,你可以通过以下方法验证UEFI模式是否已成功设置:
- 检查启动时间 :UEFI模式通常比传统的BIOS模式启动更快。如果你注意到启动时间变短,可以初步判断UEFI模式已启用。
- 进入UEFI固件设置 :在Windows系统中,你可以按以下步骤检查UEFI模式:
- 打开“设置”(可以按Win + I键)。
- 选择“更新和安全”。
- 点击“恢复”选项卡。
- 点击“即时恢复”部分的“重新启动现在”。
- 你的电脑将进入恢复环境,选择“使用设备指定的固件启动设置”即可进入UEFI固件界面。
6. 注意事项
在设置UEFI引导模式时,请注意以下几点:
- 系统兼容性 :确保你的操作系统支持UEFI模式。大多数现代操作系统,如Windows 10、Windows 11,支持UEFI启动。
- 数据丢失风险 :如果你正在使用Legacy BIOS模式,并且你有重要的数据存储在硬盘上,请务必先备份数据,以防万一。
- 默认设置 :如果你不熟悉BIOS设置,最好不要随意更改其他选项,以免导致系统无法启动或其他问题。
- 引导顺序 :在设置UEFI模式时,你可能需要调整引导顺序,将UEFI启动项优先于其他启动设备。这可以确保电脑正确从预期的设备启动。
总结
设置联想笔记本的UEFI引导模式虽然看起来有点复杂,但只要按照上述步骤操作,就能顺利完成。UEFI模式不仅提供了更快的启动速度,还增强了系统的安全性,因此值得一试。如果你在设置过程中遇到任何问题,可以参考用户手册或寻求专业技术支持。💻🔧
本文地址: http://cx.ruoyidh.com/diannaowz/acf7045757f382a3ade1.html