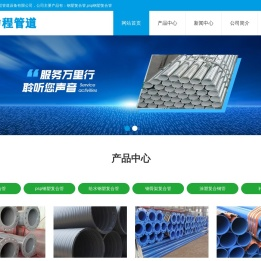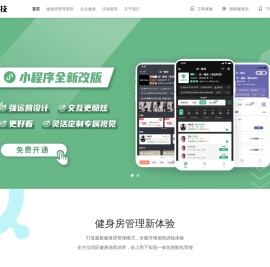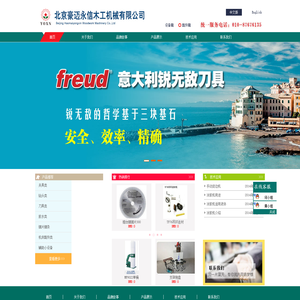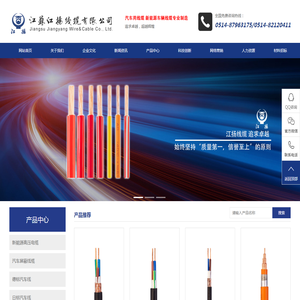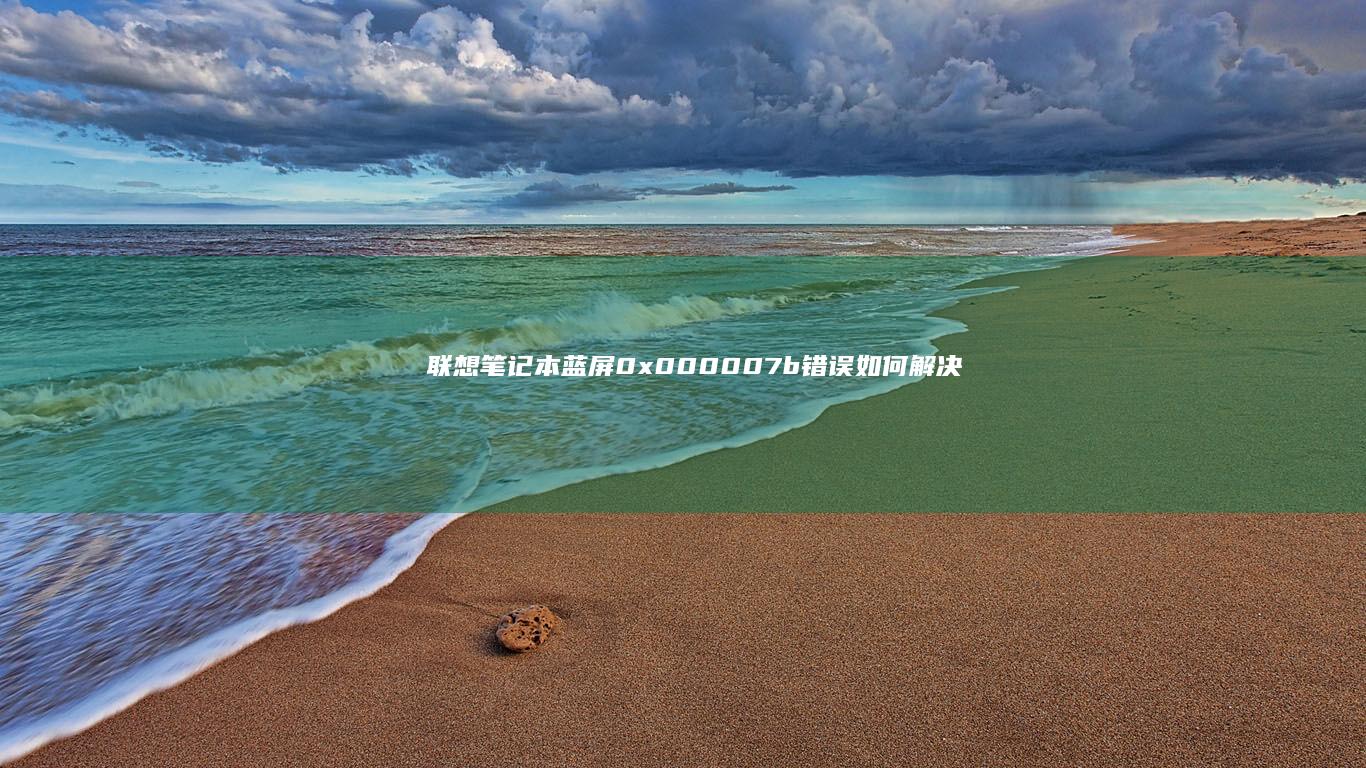联想笔记本设置启动盘SSD的详细步骤指南 (联想笔记本设置开机密码怎么设置)
为您准备了一篇关于“联想笔记本设置启动盘SSD的详细步骤指南”的详细分析说明,供您参考:
在现代笔记本电脑中,SSD(固态硬盘)已经成为主流存储设备,因为它提供了更快的读写速度和更低的功耗。对于联想笔记本来说,设置启动盘SSD不仅可以提升系统的启动速度,还能显著优化整体使用体验。以下是详细的步骤指南,帮助您顺利完成这一过程。
一、准备工作

在开始设置之前,确保您已经准备好了以下物品:
1. 一块兼容联想笔记本的M.2 SSD(建议选择 NVMe 接口的 SSD,以获得更高的性能)。
2. 一把精细的螺丝刀(通常为 Torx T5 或 Phillips 螺丝刀,具体取决于您的联想笔记本型号)。
3. 备用数据线或外壳,将旧硬盘连接到电脑,确保数据安全。
4. 联想笔记本的电源线,确保在安装过程中不会出现意外关机。
5. Windows 安装 media(可选,若需要重新安装系统)。
二、拆开笔记本底壳
1. 关闭联想笔记本电源,并拔掉电源线和所有外设。
2. 将笔记本翻面,找到底壳的螺丝位置。根据型号的不同,螺丝的位置可能有所变化。
3. 使用螺丝刀拆下所有固定底壳的螺丝。注意,有些笔记本可能采用非磁性螺丝刀设计,确保使用正确工具。
4. 小心地撬开底壳,注意不要损坏内部的接口或线路。
三、安装 M.2 SSD
1. 找到主板上的 M.2 接口。通常,M.2 接口位于主板的某个角落,靠近 SSD 扬长的位置。
2. 拆下固定的螺丝,将 M.2 SSD 调整到适当角度,平滑地插入接口。
3. 固定 SSD,确保它已经牢固地安装在主板上。
四、重新组装笔记本
1. 将底壳重新安装回去,确保所有螺丝都已经正确拧紧。
2. 重新接上电源线和外设,启动电脑进入 BIOS 设置。
五、在 BIOS 中设置启动顺序
1. 启动电脑后,按下 F2、Del 或指定的键(根据联想笔记本型号不同)进入 BIOS。
2. 在 BOOT 选项中,设置 SSD 为首ITEMSelected快启动设备。
3. 保存并退出 BIOS。
六、安装操作系统
1. 准备好 Windows 安装镜像或 USB 启动盘。
2. 将 USB 插入电脑,进入 BIOS 设置,将 USB 设定为首启动设备。
3. 按照安装提示完成 Windows 的安装过程。
七、设置开机密码
1. 在 Windows 中,打开“开始”菜单,搜索“设置”。然后选择“更新和安全”。进入“安全”选项。
2. 在“安全”选项中,选择“安全启动”。在这里您可以为电脑设置启动密码。
3. 按照指示完成密码设置,确保牢记密码,以免丢失。
八、验证设置
1. 重启电脑,检查是否从 SSD 启动,是否能够正常启动到桌面。
2. 验证开机密码是否生效。
九、注意事项
1. 在操作前,务必备份重要数据,以防万一。
2. 在拆开笔记本底壳时,要注意防静电,避免损坏内部元器件。
3. 在安装 SSD 时,确保接触面干净,避免接触到金属部分,防止静电损坏。
4. 如果您不熟悉这些操作,建议寻求专业人士的帮助,避免造成设备损坏。
通过以上步骤,您已经成功地将联想笔记本的启动盘设置为 SSD,并设置了开机密码。这不仅提升了笔记本的性能,还增加了设备的安全性。如果在过程中遇到任何问题,欢迎随时提问,😊 我们会尽力为您解答!
本文地址: http://cx.ruoyidh.com/diannaowz/b81e650ba22215298e14.html