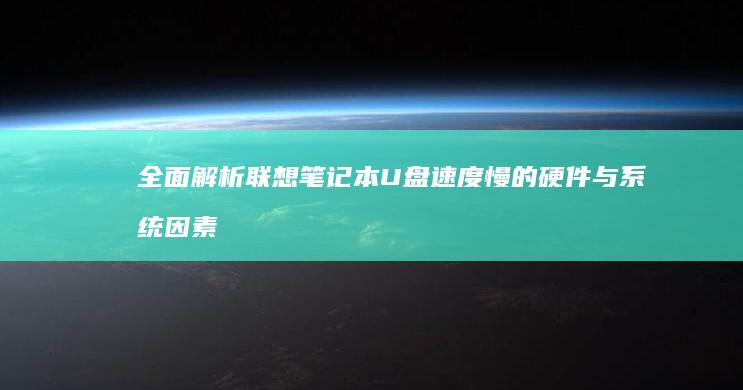联想笔记本引导盘开机问题解决方案:BIOS设置与启动项配置指南 (联想笔记本引导快捷键)
尤其是对于那些不熟悉计算机硬件和软件设置的用户来说,遇到开机问题可能会感到非常困扰。联想笔记本的引导盘开机问题是一种常见的情况,可能是由于系统错误、病毒攻击或意外删除系统文件引起的。在这种情况下,使用引导盘进行系统恢复或重装是最直接的解决办法。本文将详细介绍如何通过BIOS设置和启动项配置来解决联想笔记本引导盘开机问题。

一、准备工作
在开始解决问题之前,请确保您已经准备好了以下物品:
1. 联想笔记本引导盘 :这是解决问题的关键。引导盘可以是系统安装盘,也可以是装有系统恢复工具的盘片。请确保引导盘的版本与您的操作系统兼容。
2. 备份重要数据 :在进行任何系统操作之前,请务必备份重要数据,以防数据丢失。
二、进入BIOS设置
BIOS(基本输入输出系统)是计算机的底层软件,负责硬件的初始化和设置。联想笔记本的BIOS设置可以通过特定的快捷键进入。以下是常见的联想笔记本进入BIOS的快捷键:
🔑 F2 :这是大多数联想笔记本进入BIOS的默认快捷键。
🔑 F1 :部分联想笔记本可能使用F1键进入BIOS。
🔑 :某些联想笔记本可能需要按Delete键进入BIOS。
请注意,不同的联想笔记本型号可能使用不同的快捷键,因此如果上述快捷键无法进入BIOS,请参考您的用户手册或在网上搜索具体的联想笔记本型号。
三、设置启动项
进入BIOS后,您需要设置启动项,以确保计算机能够从引导盘启动。以下是详细的步骤:
1. 进入主界面 :成功进入BIOS后,您将看到主界面。通常,主界面会显示关于硬件的基本信息,如处理器、内存和硬盘等。
2. 选择启动选项 :使用方向键选择“启动”或“Boot”选项。
3. 设置启动顺序 :在启动选项中,将引导盘设置为第一个启动设备。例如,选择“Boot Device Priority”或类似选项,将CD/DVD驱动器或USB设备设置为第一启动设备。
4. 保存并退出 :完成设置后,保存更改并退出BIOS。通常,保存快捷键是F10。确认保存后,计算机会自动重启。
四、使用引导盘启动
在设置完成后,您需要将引导盘插入到笔记本的光驱或USB接口中,然后启动计算机。计算机会优先从引导盘启动。请注意,进入引导盘的过程可能会稍微有点漫长,请耐心等待。
五、常见问题和解决方法
在使用引导盘启动的过程中,可能会遇到一些问题。以下是一些常见问题及其解决方法:
🔍 问题:引导盘无法启动
📌 解决方法:
1. 确认引导盘是否正确识别。
2. 检查是否插入了正确的引导盘。
3. 确认BIOS设置是否正确,如果必要的话,重新进入BIOS并检查启动顺序。
🔍 问题:系统无法识别引导盘
📌 解决方法:
1. 确认引导盘的制作是否正确,是否存在损坏。
2. 尝试使用不同的光驱或USB接口。
六、总结
通过正确的BIOS设置和启动项配置,联想笔记本引导盘开机问题可以得到有效解决。请记住,在操作前备份重要数据,并在必要时寻求专业的技术支持。希望本文的指南能为您解决问题提供帮助!
本文地址: http://cx.ruoyidh.com/diannaowz/c68f316662d86f925c4a.html
太吉宗医堂,一家集医疗批发、零售于一体的综合性企业,专注于一类、二类耗材的供应,以及消毒用品与功能性食品的推广。我们致力于为客户提供全方位、高品质的产品与服务,以满足不同领域的医疗需求。旗下拥有多家子公司,包括国中起(佛山)生物科技有限公司、国中起(广州)商务有限公司及国中山(清远)生物有限公司,均承载着我们对于卓越品质与专业服务的执着追求。这些子公司共同构建了一个销售网络广泛、产品优选精准、技术研究深入、产品研发创新、专家医学顾问团队强大、品牌建设卓越的完整体系。 在销售领域,我们拥有专业的销售团队和完善的销售网络,能够快速响应客户需求,确保产品及时送达。在产品优选方面,我们严格把控产品质量,只选择符合国家标准和行业规范的优质产品。同时,我们注重技术研究与产品研发,不断推陈出新,以满足市场的不断变化和客户的个性化需求。 此外,我们还拥有一支由资深医学专家组成的顾问团队,他们凭借丰富的经验和专业知识,为客户提供专业的医学咨询和解决方案。在品牌建设方面,我们注重塑造企业形象,提升品牌知名度与美誉度,为客户创造更大的价值。 太吉宗医堂及其旗下子公司,始终坚持以客户为中心,以质量为生命