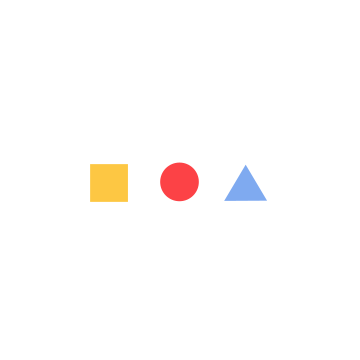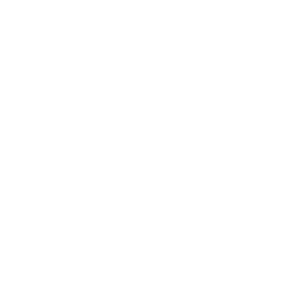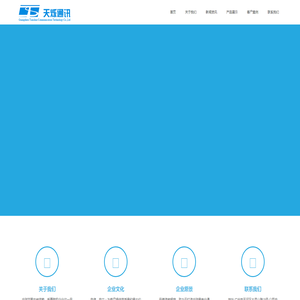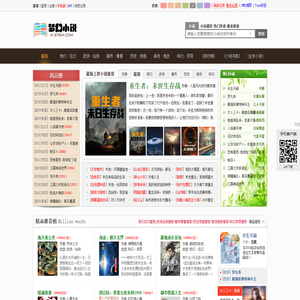联想G40 U盘问题:检查硬件、更新驱动、设置系统,一一解决 (联想G40u盘启动bios设置)
随着计算机技术的不断发展,U盘作为一种便捷的移动存储设备,已经成为我们日常生活和工作中不可或缺的工具。在使用过程中,我们也会遇到一些问题,比如U盘无法识别、无法启动等。针对联想G40笔记本的U盘问题,特别是涉及BIOS设置的启动问题,以下将从硬件检查、驱动更新、系统设置等方面,逐一进行详细分析和解决方法的阐述。
一、U盘启动的重要性及常见问题

U盘启动主要用于通过外部存储设备启动计算机系统,通常应用于安装操作系统、进行系统修复或进入临时启动环境等场景。很多用户在尝试通过U盘启动时,发现系统无法识别U盘或者无法进入启动界面。这种情况下,我们需要从硬件、软件和系统设置三个层面进行排查。
二、检查硬件设备
建议用户检查U盘本身的硬件状态。以下是具体的检查步骤:
1. 确认U盘是否损坏:将U盘连接到其他计算机或设备,检查是否可以正常识别。如果U盘在其他设备上无法识别,很可能是U盘本身损坏,需要更换新的U盘。
2. 检查USB接口:确保联想G40笔记本的USB接口没有被堵塞或损坏。尝试使用其他USB设备(如鼠标、键盘)连接到该接口,观察是否能够正常工作。
3. 电源管理:某些笔记本的USB接口在未接电时可能无法提供足够的功率,尤其是对于较大的U盘。如果您使用的是电池供电,请尝试连接电源适配器,确保USB接口有足够的电力供应。
三、更新驱动程序
如果硬件检查后U盘仍然无法正常工作,可能是系统驱动程序出现了问题。以下是更新驱动的具体步骤:
1. 进入设备管理器:在Windows系统中,右键点击“我的电脑”或“此电脑”,选择“管理”,然后进入“设备管理器”。在设备管理器中,找到“通用串行总线控制器”,展开该选项。
2. 更新或重新安装驱动:右键点击“USB驱动”,选择“更新驱动程序”,然后选择自动搜索更新的驱动程序。如果更新后仍未解决问题,可以尝试右键点击“USB驱动”,选择“卸载设备”,重启电脑后重新安装驱动。
3. 检查U盘驱动:如果U盘本身需要专门的驱动程序,可以尝试到U盘制造商的官方网站下载最新的驱动程序。
四、设置系统启动顺序
如果硬件和驱动都正常,但仍然无法通过U盘启动,可能是系统的启动顺序没有设置正确。接下来,我们需要进入BIOS设置,调整启动顺序。
1. 进入BIOS设置:在联想G40笔记本上,重新启动电脑,在启动时按住F2、F12或Delete键(不同型号可能有所不同),进入BIOS界面。
2. 调整启动顺序:在BIOS界面中,找到“Boot”选项,选择“Boot Device Priority”或类似选项,将U盘设置为第一启动设备。具体操作步骤如下:
- 使用方向键选择“Boot”选项。
- 在“Boot Device Priority”中,找到USB设备,将其调整到第一位。
- 按下F10或对应的保存并退出键,保存设置并退出BIOS。
五、系统设置与优化
除了硬件和BIOS设置外,系统本身的设置也可能影响U盘的启动。以下是一些优化建议:
1. 禁用快速启动:在Windows系统中,右键点击“开始”菜单,选择“控制面板”,然后进入“电源选项”,选择“选择电源计划”,然后点击“更改计划设置”,在“启用定时关闭的设备”部分,关闭“快速启动”功能。这可以防止系统在快速启动模式下忽略U盘设备。
2. 检查U盘格式:确保U盘已经正确格式化为FAT32或NTFS格式。如果U盘的分区表或文件系统损坏,可以尝试重新格式化U盘(注意:格式化会丢失所有数据,提前备份重要文件)。
六、与注意事项
通过以上步骤,我们可以系统地排查和解决联想G40笔记本的U盘启动问题。以下是一些关键点的:
1. 硬件检查:首先确认U盘和USB接口的物理状态,确保设备正常工作。
2. 驱动更新:及时更新或重新安装USB驱动,确保系统能够正确识别U盘。
3. BIOS设置:进入BIOS调整启动顺序,确保U盘作为启动设备优先级最高。
4. 系统优化:关闭快速启动功能,确保U盘能够被正确识别。
在实际操作中,如果问题仍未解决,建议尝试更换U盘或咨询专业技术人员,以确保问题得到彻底解决。希望以上方法能够帮助您顺利解决联想G40 U盘启动问题👍。
--- 以上分析从硬件到软件的各个层面,对联想G40 U盘问题进行了详细的探讨,希望对广大用户具有实用的帮助!本文地址: http://cx.ruoyidh.com/diannaowz/cfbc5959d01d5220ec85.html