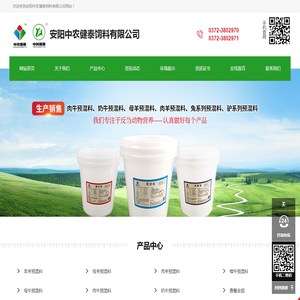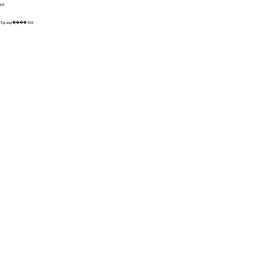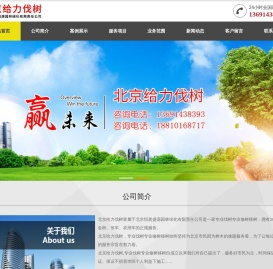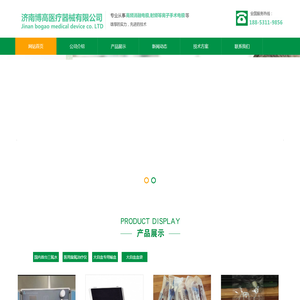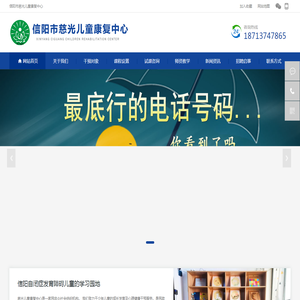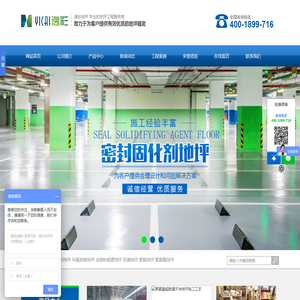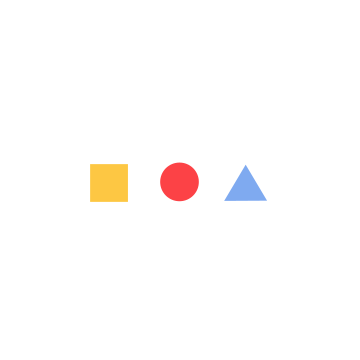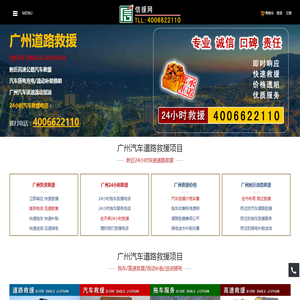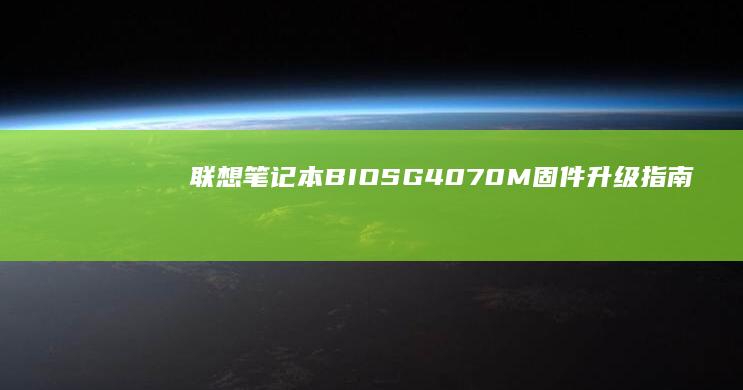联想笔记本启动项管理指南:快速禁用不必要的后台程序提升开机速度 (联想笔记本启动u盘按什么键)
联想笔记本作为国内用户基数庞大的电脑品牌,其系统优化和性能管理一直是用户关注的重点。本文将从启动项管理与U盘启动两个维度,为用户提供一份实用指南,帮助用户快速提升开机速度并解决启动问题。
✨ 一、启动项管理:系统加速的核心
启动项是系统启动时自动加载的程序集合,过多的后台程序会显著延长开机时间。据统计,普通用户电脑中约有30%-50%的启动项属于冗余程序,这些程序可能来自预装软件、第三方应用或系统服务。例如,联想笔记本出厂时预装的联想电脑管家、OneKey等工具,若长期未清理,会持续占用系统资源。
💡 管理步骤详解:
- 系统设置法(推荐新手) 打开「设置」→「应用」→「启动应用」,可看到所有启动项。点击「高级选项」后,按需关闭非必要程序。例如关闭「联想智能助手」「联想云存储」等非高频使用的功能。
- 任务管理器法(进阶用户) 按 Ctrl+Shift+Esc 打开任务管理器,切换到「启动」标签页。右键点击程序选择「禁用」,建议保留「Windows Update」「Windows Defender」等核心服务。
- MSConfig工具(系统级优化) 通过 Win+R 输入「msconfig」,在「启动」选项卡勾选「打开任务管理器列表」,可批量管理启动项。注意:此工具需谨慎操作,误删关键服务可能导致系统异常。

⚠️ 风险提示: 禁用启动项时需注意: - 避免关闭「Windows Event Log」等系统服务 - 游戏本用户保留「NVIDIA 光追服务」等显卡相关程序 - 可先截图记录原始设置,以便恢复
🔧 联想专属工具推荐: 联想电脑管家内置「启动项管理」功能,提供图形化界面和智能推荐,可一键关闭冗余程序。建议定期使用「系统优化」功能清理启动项。
⏳ 效果验证: 禁用无效启动项后,建议使用「性能监视器」观察系统启动时间变化。通常可缩短15%-30%,部分用户反馈开机时间从1分钟降至30秒以内。
⚡ 二、U盘启动:系统重装必备技能
当需要重装系统或进行硬件检测时,U盘启动是常用操作。联想笔记本的启动键因型号不同有所差异,常见按键包括: F2 (进入BIOS)、 F12 (快速启动菜单)、 Enter (部分Yoga系列)。
🖥️ 操作流程:
- 准备启动U盘:确保U盘已制作成启动盘(推荐使用Rufus工具)
- 开机时快速按启动键: - 联想小新系列:持续按 F2 进入BIOS,选择「Boot」选项卡将U盘设为第一启动项 - 联想拯救者/ThinkPad:开机时连续按 F12 调出启动菜单,直接选择U盘
- 进入PE系统后,按需进行系统安装或硬件检测
🔍 型号查询技巧: 若不确定启动键,可: 1. 开机时留意屏幕下方的提示信息(通常显示「Press F2 to enter setup」) 2. 访问联想官网,输入型号查询具体按键 3. 在Windows环境下,通过「联想电脑管家」→「系统信息」查看
⚠️ 常见问题解决: - U盘无法识别:检查BIOS中是否开启Legacy模式(部分UEFI系统需关闭Secure Boot) - 启动后黑屏:尝试拔下所有外接设备,或更换USB接口 - 系统无法安装:确保U盘格式为FAT32且无写保护
💡 进阶技巧: - 双系统用户可设置「启动项优先级」,在BIOS中将硬盘设为第二启动项 - 使用「联想一键恢复」功能,可快速恢复出厂系统而无需U盘
🌟 三、综合建议与注意事项
1️⃣ 定期维护:建议每季度清理一次启动项,使用「CCleaner」等工具辅助优化
2️⃣ 硬件升级:若频繁卡顿,可考虑升级SSD或增加内存(联想部分机型支持自行拆机升级)
3️⃣ 安全备份:修改BIOS设置前,建议记录原有配置或创建系统还原点
4️⃣ 厂商支持:遇到复杂问题时,可拨打联想客服热线400-990-8888或前往服务中心
通过以上方法,用户不仅能显著提升联想笔记本的开机速度,还能掌握关键的系统维护技能。建议结合「联想电脑管家」的定期维护功能,形成长效优化机制。记住:合理管理启动项如同给电脑做“轻体”,而熟练使用U盘启动则是每位用户必备的“急救技能”。
本文地址: http://cx.ruoyidh.com/diannaowz/d1760b1d4942fc47a1a8.html