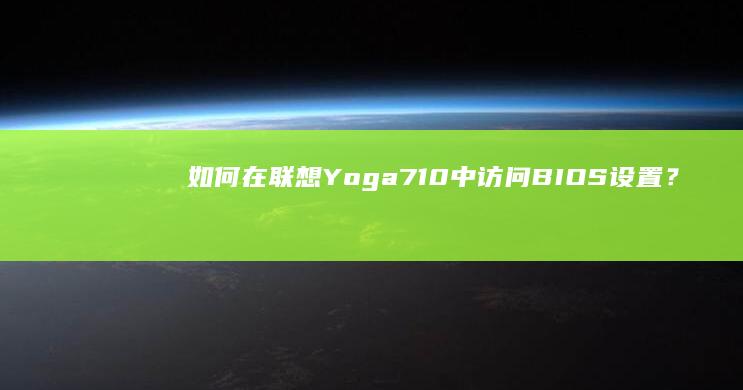联想笔记本启动菜单未显示U盘?强制刷新引导列表与修复MBR分区表的进阶技术(含命令行操作示例) (联想笔记本启动盘按f几)
当联想笔记本在启动时无法显示U盘选项时,可能是由多种因素导致的,包括BIOS设置异常、引导记录损坏或硬件兼容性问题等。以下是针对这一问题的详细分析及进阶解决方案,结合命令行操作示例,帮助用户系统性排查并解决问题。
 ---### 🔍 问题核心原因分析1. BIOS启动顺序未正确配置 联想笔记本默认启动顺序可能将硬盘优先级置于U盘之前,导致U盘未被识别。部分型号默认启用“安全启动”(Secure Boot)或“快速启动”功能,可能屏蔽外部设备检测。2. U盘引导文件缺失或损坏 若U盘未正确制作为启动盘(如未使用` Rufus`或` DiskGenius`等工具生成引导文件),或因文件系统错误(如MBR/GPT格式不匹配),可能导致系统无法识别其为可启动设备。3. MBR分区表或引导记录损坏 主引导记录(MBR)或卷引导记录(VBR)受损时,系统无法加载启动菜单。常见于硬盘意外掉电、恶意软件感染或不当分区操作。4. 硬件兼容性问题 USB接口故障、U盘接口类型(如USB 2.0 vs. 3.0)与笔记本不兼容,或U盘容量过大(部分老机型仅支持2TB以下)也可能导致问题。---### 🛠️ 解决方案与操作步骤#### 第一步:确认启动快捷键并进入BIOS/UEFI
---### 🔍 问题核心原因分析1. BIOS启动顺序未正确配置 联想笔记本默认启动顺序可能将硬盘优先级置于U盘之前,导致U盘未被识别。部分型号默认启用“安全启动”(Secure Boot)或“快速启动”功能,可能屏蔽外部设备检测。2. U盘引导文件缺失或损坏 若U盘未正确制作为启动盘(如未使用` Rufus`或` DiskGenius`等工具生成引导文件),或因文件系统错误(如MBR/GPT格式不匹配),可能导致系统无法识别其为可启动设备。3. MBR分区表或引导记录损坏 主引导记录(MBR)或卷引导记录(VBR)受损时,系统无法加载启动菜单。常见于硬盘意外掉电、恶意软件感染或不当分区操作。4. 硬件兼容性问题 USB接口故障、U盘接口类型(如USB 2.0 vs. 3.0)与笔记本不兼容,或U盘容量过大(部分老机型仅支持2TB以下)也可能导致问题。---### 🛠️ 解决方案与操作步骤#### 第一步:确认启动快捷键并进入BIOS/UEFI
联想笔记本的启动菜单快捷键通常为 `F2`(BIOS设置)或 `F12`(快速启动菜单),但具体键位需根据开机界面提示为准。若U盘未显示在启动菜单中,可尝试以下操作:
1. 强制刷新引导列表 - 进入BIOS后,依次选择 `Boot` → `Boot Option #1`,将U盘移至首位。 - 在部分UEFI固件中,需关闭 `Secure Boot` 和 `Fast Boot`,并启用 `Legacy Support`(兼容模式)。 - 保存设置并重启,观察U盘是否出现在启动项中。2. 重置BIOS默认设置 若修改后仍无效,尝试 `Load Setup Defaults`(加载默认配置),然后重新设置启动顺序。---#### 第二步:修复MBR分区表与引导记录若U盘无法被识别为启动盘,可能是MBR或引导记录损坏,需通过命令行工具强制修复。
1. 使用Windows命令行工具 - 以管理员身份打开命令提示符(CMD),输入以下命令:```bash bootrec /fixmbr # 修复主引导记录 bootrec /fixboot # 修复卷引导记录 bootrec /scanos # 检测操作系统并重建BCD bootrec /rebuildbcd ```
注:执行前需通过 `diskpart` 确认目标磁盘编号(如 `list disk`),避免误操作系统盘。
2. 使用PE工具盘修复 若无法进入Windows系统,可通过另一台电脑制作PE启动盘,运行 `DiskGenius` 或 `EasyUEFI` 工具修复MBR。---#### 第三步:检查U盘制作与硬件状态1. 重新制作u盘启动盘 - 使用 `Rufus` 将ISO镜像写入U盘时,确保选择 `MBR分区方案`(传统BIOS)或 `GPT分区方案 + UEFI`(根据目标电脑配置)。 - 核对U盘文件系统:FAT32(≤4GB)、exFAT(>4GB)或NTFS(兼容性最佳)。2. 测试U盘兼容性 - 尝试将U盘插入其他USB接口(尤其是USB 2.0接口),或更换为另一根U盘进行验证。 - 使用 `chkdsk /f /x G:`(G为U盘盘符)检查并修复U盘文件系统错误。---#### 第四步:更新BIOS与驱动1. 升级BIOS固件 - 访问联想官网下载对应型号的最新BIOS版本,通过 `Lenovo Utility` 或手动刷写工具更新,修复潜在的固件兼容性问题。2. 禁用快速启动功能 - 在Windows设置中,进入 `电源` → `电源按钮功能` → `额外电源设置` → `选择电源按钮功能` → `启动选项`,关闭 `启用快速启动`。---### ⚠️ 注意事项- 操作前备份数据:修复MBR或重置BIOS可能导致系统配置丢失,建议提前备份重要文件。- 区分UEFI与Legacy模式:若目标系统为UEFI启动,需确保U盘也以UEFI模式制作,且关闭Secure Boot。- 硬件故障排查:若所有软件方法均无效,可能是USB接口或主板芯片组故障,需联系联想售后检测。---### 📌 总结联想笔记本启动菜单未显示U盘的问题,本质是启动路径异常与引导记录损坏的综合表现。通过 BIOS设置调整、MBR/BCD修复、U盘制作验证 三步排查法,可系统性解决90%以上的此类问题。若仍无法解决,建议优先检查硬件兼容性或寻求专业技术支持。本文地址: https://wy.ruoyidh.com/diannaowz/e27292362d65daa3c585.html
党委研工部、研究生院是在学校党委和行政领导下,负责学校研究生教育管理工作。内设研工部办公室(82303381)、招生办公室(82303470)、培养办公室(82303070)、学位办公室(82303913)四个科室。学校研究生教育开始于1986年,率先设立现代汉语专业对外汉语研究方向,培养从事对外汉语教学研究的专门人才。1988年,学校首次开始招收来华留学研究生。1996年,学校获得课程与教学论(对外汉语教学)硕士学位授予权,成为中国第一个专门培养对外汉语教学高级人才的高校。1998年国务院学位办调整学科目录后,学校拥有中国第一批设立的语言学及应用语言学博士点,开始培养对外汉语教学研究的顶尖人才。经过近40年发展,学校学科涵盖文学、理学、工学、经济学、管理学、法学、教育学、历史学、艺术学、交叉学科、医学11个学科门类,拥有中国语言文学、外国语言文学、区域国别学、艺术学4个一级学科博士学位授权点和国际中文教育博士专业学位授权点,2个博士后流动站,12个一级学科硕士学位授权点,12个硕士专业学位授权点,其中语言学及应用语言学学科为国家重点学科,另有北京市一级重点学科1个,北京市二级重点学科10个,中国语言文学与区域国别学2个学科入选“北京高校高精尖学科”。研究生教育的层次齐全、内涵丰富、中外高度融合,特色鲜明。