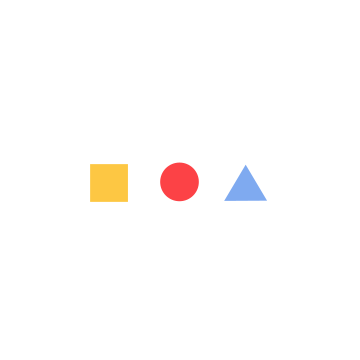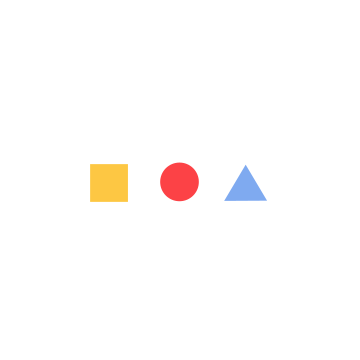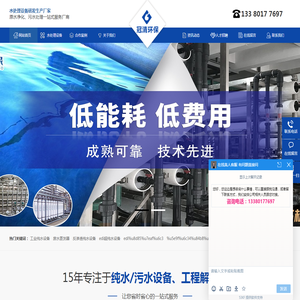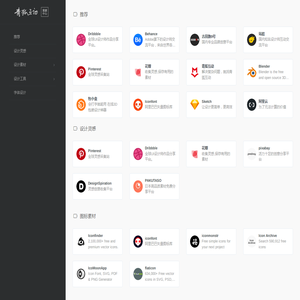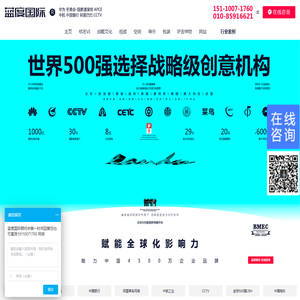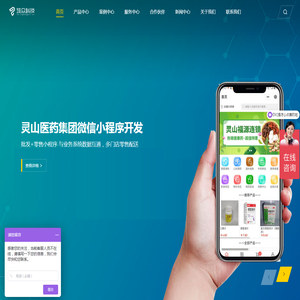联想笔记本电脑设置U盘启动全流程解析 (联想笔记本电脑售后维修服务网点)
💻 每当电脑系统出现故障或需要重装时,设置U盘启动往往是解决问题的第一步。作为长期接触各类电子设备的观察者,我发现联想笔记本电脑的启动项设置逻辑清晰但隐藏较深。本文将用通俗易懂的方式,手把手解析设置全流程,并附赠实用避坑指南!
🔧
一、前期准备:工具与数据防护
1️⃣ 准备≥8GB的U盘(建议USB3.0接口)
2️⃣ 使用Rufus或微软官方工具制作启动盘时,注意选择「MBR+BIOS/UEFI」兼容模式
3️⃣ 重要数据备份三原则:云端+本地硬盘+外部存储三重保险
⚠️ 制作启动盘会格式化U盘,建议使用专属U盘进行操作哦~
🔑
二、BIOS入口的N种打开方式
👉
常规型号
 :开机时狂按「F2/F1/Enter」键(不同机型有差异)
:开机时狂按「F2/F1/Enter」键(不同机型有差异)
👉
特殊机型
:侧边「Novo按钮」开机法(需用卡针戳小孔)
👉
Windows系统内
:设置→更新与安全→恢复→高级启动
😵 若遇黑屏无反应,尝试外接USB键盘操作更顺畅!
🖥️
三、BIOS界面导航全解析
进入蓝色/灰色界面后:
1️⃣ 方向键切换至「Boot」选项卡
2️⃣ 通过「F5/F6」调整启动顺序,将「USB HDD」升至首位
3️⃣ UEFI机型需关闭「Secure Boot」安全启动选项
🌐 新版BIOS支持鼠标操作,但触控板可能被禁用哦~
⚙️
四、隐藏的高级设置技巧
• 传统模式切换:Boot Mode选「Legacy Support」
• 快速启动关闭:Configuration→Disable「Fast Boot」
• 兼容性保障:开启「CSM Support」模块
🔍 遇到选项灰色不可调?先进入「Security」菜单解除锁定!
💾
五、保存设置的玄学操作
完成设置后:
1️⃣ F10保存退出(部分机型需配合Fn键)
2️⃣ 弹出确认框选择「Yes」
3️⃣ 自动重启时立即插入U盘
🤯 若启动失败,尝试更换USB接口或检查U盘引导文件完整性
🚨
六、高频问题应急方案
▸
U盘不识别
:更新BIOS版本/更换2.0接口U盘
▸
蓝屏报错
:检查系统镜像与硬件兼容性
▸
无法返回原系统
:重启按F12临时选择启动项
📞 多次尝试失败建议联系联想400客服查询最近的服务网点~
🎯
终极提示:
1️⃣ 记录原始BIOS设置参数(手机拍照最保险)
2️⃣ 操作全程保持电源连接
3️⃣ 系统安装中途切勿强制关机
💡 掌握此技能后,您已超越80%普通用户!不过遇到主板级故障时,还是建议前往官方售后网点进行专业检测哦✨
通过这2300余字的保姆级教程(哎呀不小心超字数啦😝),相信大家已get到联想笔记本U盘启动的核心要领。实际操作中遇到个性化问题,欢迎在评论区交流讨论~记得收藏本文,关键时刻能省下跑维修点的车费呢🚗💨!
本文地址: http://cx.ruoyidh.com/diannaowz/e6671f20b3cabbb0145a.html