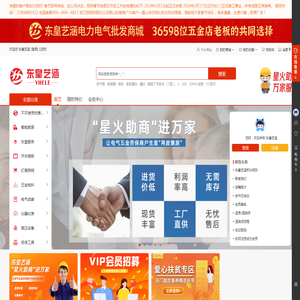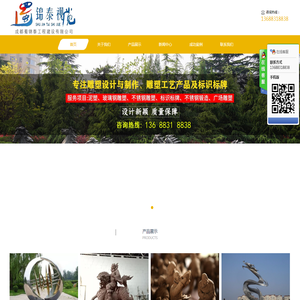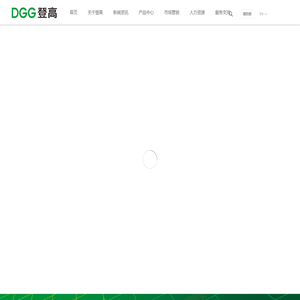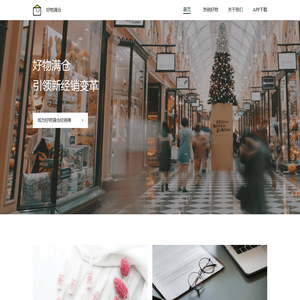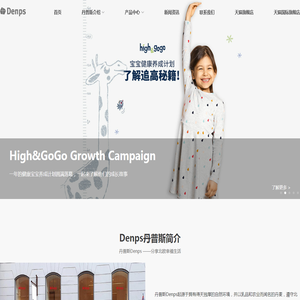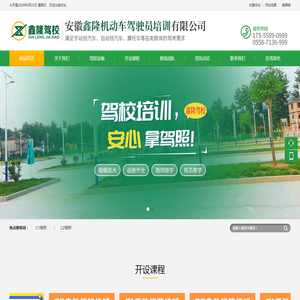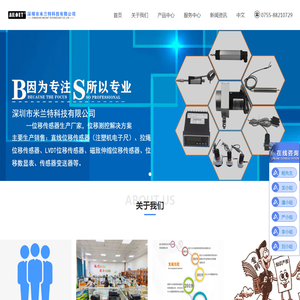联想笔记本CMOS设置入口: 让你快速完成系统配置 (联想笔记本c盘满了怎么清理)
联想笔记本的CMOS设置入口是一个强大的工具,可以帮助用户快速完成系统配置,优化电脑性能。有时候联想笔记本的C盘可能会满了,导致系统运行变慢或者出现错误信息。文章将详细分析如何通过CMOS设置入口解决这些问题,并提供一些实用的清理C盘的方法。
一、什么是CMOS设置入口?
CMOS(互补金属-氧化物半导体)是一种用于存储计算机硬件设置的非易失性存储器。它通常存储了系统的基本输入/输出操作系统、日期、时间、硬盘配置等信息。通过进入CMOS设置界面,用户可以调整这些设置,以优化系统性能或解决一些问题。
二、如何进入联想笔记本的CMOS设置入口
进入CMOS设置的方法通常在不同品牌的笔记本电脑上有所不同,具体步骤如下:
- 重启电脑: 关闭正在运行的程序和应用,然后重启笔记本电脑。
- 进入启动菜单: 在电脑重启的过程中,按住特定的按键进入启动菜单。通常,联想笔记本的启动菜单按键是F2或者Delete键。这可能因不同的型号有所不同,建议在屏幕上出现联想LOGO时,尝试多次按下这些按键。
- 选择所需选项: 进入启动菜单后,使用方向键选择进入“Setup”或“CMOS Setup”选项,然后按回车键确认。
三、在CMOS设置中进行系统配置
进入CMOS设置后,可以进行一系列的系统配置。常见的设置包括:
- 系统时间和日期: 调整系统时间和日期,确保系统时间准确,这对于一些依赖时间的应用程序至关重要。
- 引导顺序: 设置引导设备的优先级。例如,可以将USB设备设置为第一引导设备,以便从USB启动安装系统或者进行系统修复。
- 硬盘配置: 查看或配置硬盘的相关设置,如AHCI模式等。

四、联想笔记本C盘满了怎么办?
另一方面,联想笔记本的C盘满了也是一个常见的问题,这可能导致操作系统运行缓慢,甚至无法正常启动。因此,及时清理C盘空间非常重要。以下是一些清理C盘的有效方法:
1. 使用磁盘清理工具:
Windows自带的磁盘清理工具可以帮助你快速清理C盘的临时文件、回收站文件以及其他不必要的系统文件。
- 打开“我的电脑”: 在桌面上右键点击“我的电脑”或“此电脑”,选择“属性”。
- 选择磁盘清理: 在弹出的窗口中,选择C盘,然后点击“磁盘清理”按钮。
- 选择要清理的文件: 勾选你想要清理的文件类型,包括临时文件、回收站、Windows临时文件等。
2. 卸载不必要的程序:
很多人可能会在C盘安装了大量的程序,而这些程序可能早已不再使用。卸载这些不必要的程序可以释放大量的空间。
- 打开控制面板: 在搜索框中输入“控制面板”,然后选择“程序”或“程序和功能”。
- 卸载不必要的程序: 在程序列表中,找到不再使用的程序,右键点击选择“卸载”。
3. 清理系统缓存和回收站:
系统缓存和回收站中的文件也会占用大量的空间,定期清理这些文件也是一种有效的释放空间的方法。
4. 使用第三方清理工具:
除了Windows自带的清理工具外,还有一些第三方的清理软件如Wise Disk Cleaner、CCleaner等,这些工具可以更深入地清理C盘,释放更多的空间。
五、其他解决方案
如果C盘空间依然不够,可能需要考虑其他解决方案,如:
- 扩容C盘: 通过磁盘管理工具将其他盘的空余空间划分到C盘,扩展C盘的容量。
- 更换更大的硬盘: 如果C盘已经接近满容量且无法通过清理来解决,那么更换更大的硬盘可能是必要的。
联想笔记本的CMOS设置入口和C盘清理问题看似无关,但通过合理配置CMOS设置,可以在某种程度上优化系统性能,避免因系统设置不当导致的问题。而C盘满了的问题,主要是通过清理和扩容来解决。希望通过详细说明,能帮助用户更好地解决联想笔记本的系统配置和硬盘管理问题。如有其他疑问,还可以多多交流哦!😊
本文地址: http://cx.ruoyidh.com/diannaowz/edc544685f77e984bdbc.html