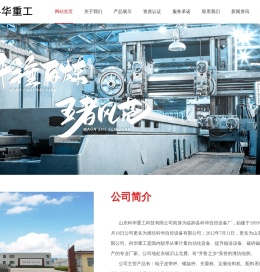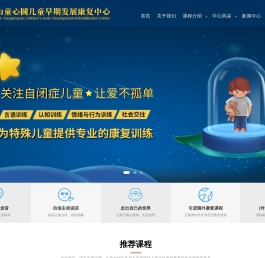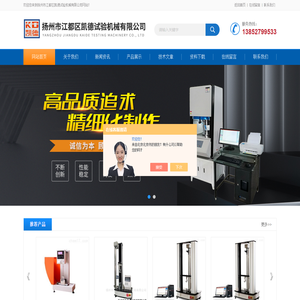联想笔记本U盘重装系统全攻略 (联想笔记本u盘启动按哪个键)
💻遇到联想笔记本系统崩溃或运行卡顿的情况,U盘重装系统可谓「救命稻草」。但实际操作中,很多小伙伴会被启动键选择、bios设置等问题绊住脚步。本文将用保姆级教程带你攻克所有关键节点,附带实用避坑指南!记得提前准备好8GB以上U盘和重要数据备份哦~
🔧 一、制作启动盘的秘密武器

推荐使用微软官方MediaCreationTool(适合Win10/11)或第三方神器Rufus(兼容各类系统镜像)。前者会自动下载纯净系统,后者支持自定义ISO文件。制作时注意选择「GPT分区+UEFI」模式,否则可能遇到「No Boot Device」错误⚠️。完成后记得用「Windows+E」快捷键检查U盘是否出现「EFI」分区。
🚀 二、启动键的「薛定谔之谜」
不同型号联想笔记本存在按键差异:
• 主流款:开机时狂按「F12」或「Fn+F12」
• 部分Yoga/ThinkPad:需先按「回车」再选「F12」
• 特殊机型:尝试「F2/F8+Fn」组合键
如果连续失败,可尝试「Shift+重启」进入高级启动→疑难解答→UEFI固件设置。实测发现新机型在「快速启动」开启时,留给按键的时间仅0.5秒⏱️,建议关闭该功能(控制面板→电源选项→选择电源按钮功能→更改当前不可用设置)。
⚙️ 三、BIOS设置的三大生死劫
进入蓝色BIOS界面后:
1️⃣ 安全启动(Secure Boot)必须关闭❗️否则会阻止非官方镜像
2️⃣ 启动模式(Boot Mode)切换为「Legacy Support」或「UEFI Only」
3️⃣ 调整启动顺序时,带有「UEFI:」前缀的U盘项才是正确选项
重点提醒:部分机型存在「OS Optimized Defaults」选项,重置后需重新配置,可用「F9/Fn+F9」恢复默认值。
📁 四、分区玄学与安装陷阱
在安装界面遇到「无法安装到此磁盘」时:
• 删除所有分区后新建(注意这会清空硬盘!)
• 使用「diskpart」命令(Shift+F10调出CMD):
list disk→select disk 0→clean→convert gpt→exit
对于固态硬盘,建议保留1024MB的「系统保留分区」。安装过程中若卡在「正在准备设备」超过20分钟,可能是驱动缺失,需注入NVMe或RAID驱动💡。
🎉 五、重生后的仪式感操作
首次进入桌面后:
1️⃣ 立即访问联想官网下载「System Update」工具,它能智能匹配驱动
2️⃣ 检查设备管理器中的黄色叹号,特别是「PCI加密/解密控制器」
3️⃣ 创建新的系统还原点(此电脑→属性→系统保护)
4️⃣ 运行「powercfg /h off」关闭休眠文件,可释放C盘数GB空间✨
💣 高频问题核爆区
• U盘不被识别→尝试USB2.0接口或更换U盘品牌
• 蓝屏INACCESSIBLE_BOOT_DEVICE→进安全模式卸载最近更新
• 触控板失灵→安装ELAN或Synaptics驱动
• 激活失败→查看笔记本底部的COA标签或联系联想客服获取数字许可证
🎯掌握这些技巧后,90%的联想笔记本都能成功「复活」。建议收藏本文并定期练习,关键时刻真的能省下200元装机费呢~如果遇到特殊问题,欢迎在评论区发射求救信号📶!
本文地址: http://cx.ruoyidh.com/diannaowz/fb5f08877049902b14a7.html