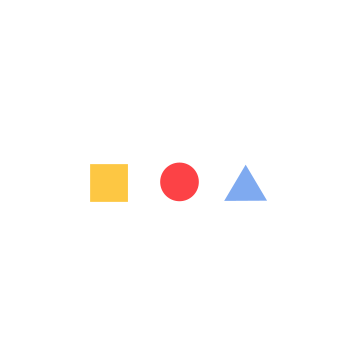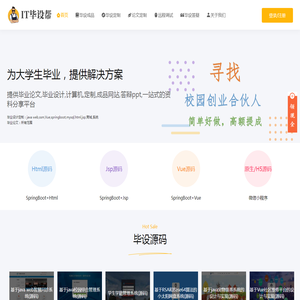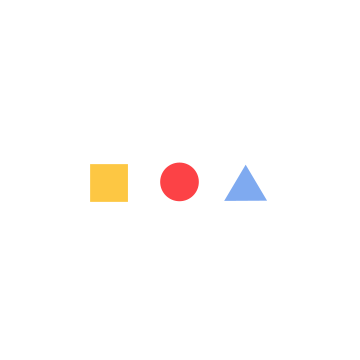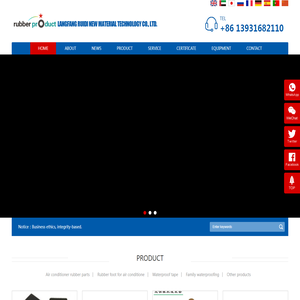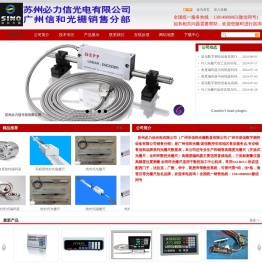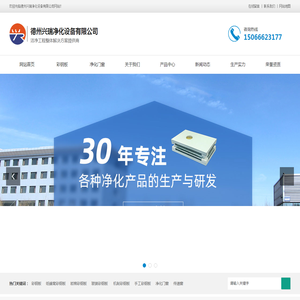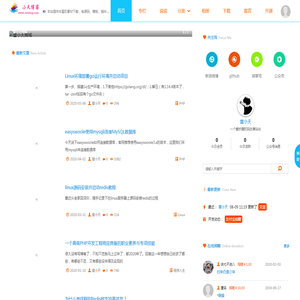详细教程:如何在联想笔记本电脑上分区安装Windows系统 (详细教程:如何在i站表站)
安装 Windows 系统看起来可能有些复杂,但实际上是一个非常有序的过程,只需要按照步骤操作,就能顺利完成。以下是一篇详细的分区安装 Windows 系统的分析说明,供新手参考。😊
分区安装 Windows 系统的目的是在同一块硬盘上创建独立的空间来安装新的操作系统。这种方法通常用于用户希望在同一台电脑上运行多个操作系统(Dual-BOOT),比如同时运行 Windows 和 Linux,或者在新的分区中安装另一个 Windows 系统。
在开始安装之前,用户需要做好以下准备工作:
1.
数据备份
 :分区操作可能会导致数据丢失,所以在操作之前,用户需要将重要的数据备份到外部硬盘、云存储或其他存储设备中。为了确保数据安全,可以使用免费的备份软件进行自动备份。
:分区操作可能会导致数据丢失,所以在操作之前,用户需要将重要的数据备份到外部硬盘、云存储或其他存储设备中。为了确保数据安全,可以使用免费的备份软件进行自动备份。
2. 检查硬盘空间 :安装 Windows 系统需要一定的硬盘空间,根据不同版本的 Windows,需要的空间也不同。一般来说,至少需要20GB的空闲空间来安装一个基本的 Windows 系统,但实际应用中建议分配至少40GB以上的空间,以便存储应用程序、文件和其他数据。
3. 获取安装介质 :用户需要准备一张 Windows 安装光盘或一个 bootable USB 驱动器。如果是通过 USB 驱动器安装,可以使用工具如 Rufus 或者 Microsoft 自家的 Media Creation Tool 创建一个启动盘。
4. 进入 BIOS 设置 :在安装系统之前,用户可能需要进入 BIOS 设置,将启动顺序调整为从 USB 或者光盘启动。具体操作方法可以参考电脑的用户手册,通常是按下 F2、Delete、Esc 或者其他特定的按键进入 BIOS。
5. 创建分区 :在安装系统前,用户需要在硬盘上创建一个单独的分区来安装新的 Windows 系统。这个过程可以使用 Windows 自带的磁盘管理工具,也可以使用第三方的分区软件。创建的分区建议设置为 NTFS 文件系统,因为 FAT32 不支持大于4GB的文件,而现代操作系统和应用程序通常需要更大的存储空间。
接下来是安装 Windows 的详细步骤:
1. 启动安装程序 :将安装介质(USB 或者光盘)插入电脑,在重启电脑后,根据提示进入启动菜单,选择从安装介质启动。
2. 选择安装选项 :在 Windows 安装界面,用户需要选择语言、时钟和货币格式等选项,然后点击“下一步”继续。
3. 安装类型 :这里用户需要选择“自定义:安装 Windows 只(高级)”,这将允许用户对分区进行详细配置。
4. 分区选择 :在接下来的界面,用户需要选择之前创建好的空白分区或者其他不包含重要数据的分区。点击“下一步”后,Windows 会自动完成剩余的分区和文件复制工作。
5. 安装进度 :系统会开始复制文件、安装特性、安装更新等过程,期间会自动重启几次电脑,整个过程可能需要30分钟到1小时不等,具体取决于电脑的配置和安装介质的速度。
6. 设置用户账户和初始设置 :安装完成后,用户需要设置用户名、密码、时间和语言等基本信息,同时可以选择连接到 Wi-Fi 网络,或者稍后再进行这些设置。
分区安装 Windows 系统的过程对新手来说可能会有些棘手,但只要按照步骤仔细操作,就能顺利完成。记得在操作前备份好重要数据,避免数据丢失的风险哦!😉
本文地址: http://cx.ruoyidh.com/diannaowz/feb9ffc29c515c8dd5f4.html