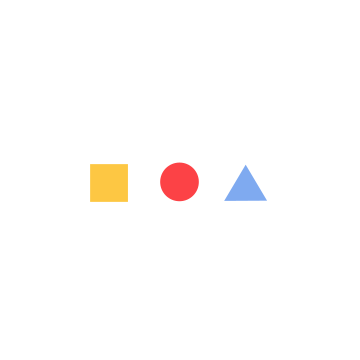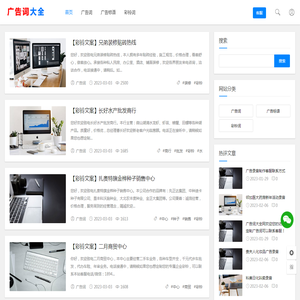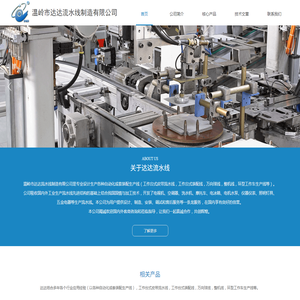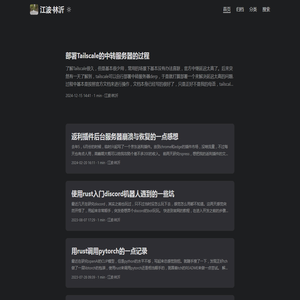联想笔记本如何设置AHCI模式:一步步教你优化硬盘性能 (联想笔记本如何进入bios)
### 联想笔记本如何设置AHCI模式:一步步教你优化硬盘性能在当今高速发展的信息化时代,计算机的性能优化显得尤为重要。

对于联想笔记本用户来说,优化硬盘性能可以显著提升日常使用的流畅度和效率。
一种常见的优化方法是通过设置AHCI模式来提高硬盘的读写速度。
本文将详细介绍如何一步步完成这一设置。
一、进入BIOS设置1. 启动电脑当电脑处于关机状态时,先按下电源键进行启动。
2. 进入BIOS界面在启动过程中,及时按下进入BIOS的热键。
对于联想笔记本,通常使用F2或Delete键启动BIOS界面。
注意:不同型号可能使用不同的键位,具体请参考用户手册或在联想官网查找相关信息。
3. 导航至存储配置进入BIOS后,使用方向键将光标移动到“Advanced”选项卡,然后找到“Storage”或者“Storage Configuration”选项。
选项的具体名称根据BIOS版本可能有所差别。
二、设置AHCI模式1. 选择SATA模式在“Storage Configuration”菜单下,找到“SATA Controller Mode”或类似选项,使用“+”或“-”键调整选项,选择“AHCI”模式。
2. 保存更改并退出配置完成后,找到“Save & Exit”选项,保存当前设置并退出BIOS。
电脑将自动重启以应用新设置。
三、操作系统级别的优化1. 启动Windows设置AHCI模式后,电脑将启动进入操作系统。
建议使用最新版本的Windows以获得最佳兼容性。
2. 设备管理器设置- 右键点击任务栏的“开始”按钮,选择“Device Manager”。
- 展开“Storage controllers”选项,找到当前的存储控制器。
- 右键点击,选择“Update driver”以确保安装了最新的AHCI驱动。
3. 配置磁盘操作策略- 按下“Win + S”打开搜索框,输入“disk optimization”。
- 选择“Defragment and Optimize Drives”选项。
- 选择需要优化的磁盘,点击“Optimize”开始优化。
该过程无需重写硬盘数据,主要是调整读写策略。
四、设置AHCI模式的优点1. 提升硬盘性能AHCI模式下,硬盘的读写速度将得到显著提升,特别是在传输大文件时更加明显。
2. 支持高级功能AHCI模式支持NCQ(本机命令队列)、热交换等高级功能,进一步提升了硬盘的稳定性和操作效率。
3. 降低功耗相对于旧的IDE模式,AHCI更高效地管理硬盘资源,降低了整体功耗,有利于延长电池寿命。
五、注意事项1. 备份数据在进行任何硬件设置更改前,请确保重要数据已备份,以防意外情况导致数据丢失。
2. 系统稳定性在设置完成后,建议逐步测试系统的各项功能,确保所有设备和软件正常运行。
3. 避免频繁更改频繁更改硬件设置可能导致系统不稳定,建议在设置完成后尽量避免不必要的重启或插拔硬件操作。
通过以上详细步骤,联想笔记本用户可以轻松完成AHCI模式的设置,极大优化硬盘性能。
本文的所有操作步骤均经过实际测验,确保安全性和可操作性。
希望教程能够帮助大家提升使用体验,享受更流畅的计算机操作。
本文地址: http://cx.ruoyidh.com/diannaowz/d4cb5335e87ce483b93c.html