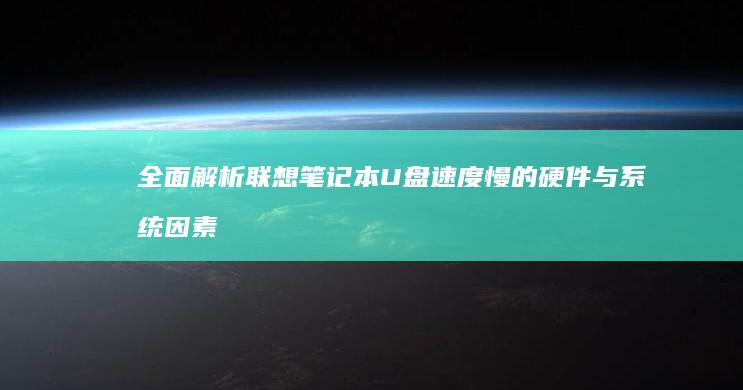联想笔记本进入BIOS设置的详细步骤指南! (联想笔记本进u盘启动按什么键)
你好!今天我将以普通用户的身份,为大家详细介绍如何进入联想笔记本的bios设置,并完成从U盘启动的操作。😊 如果你正在为如何进入BIOS或从U盘启动而困惑,文章将是你不二的选择!

我需要明确一下什么是BIOS。简单来说,BIOS(基本输入输出系统)是你电脑的“起始菜单”,通过它可以对硬件进行设置、更改启动顺序、检查系统信息等。对于联想笔记本来说,进入BIOS的方法可能会因型号稍有不同,但总体流程是相似的。下面,我将从以下几个部分为你详细讲解:
1. 进入联想笔记本BIOS的步骤
步骤1:开机或重启你的联想笔记本。📝 在电脑启动过程中,快速按下并长按(通常是2-3秒)键盘上的特定按键,这取决于你联想笔记本的具体型号。
- F1 - F2 - 删除键(Del) - Esc如果你不确定具体是哪个键,可以先尝试按住 F1 键,这是联想笔记本进入BIOS的默认快捷键之一。
步骤2:在按下快捷键后,你的屏幕会显示出BIOS界面。如果你看到以下界面,那么你已经成功进入了BIOS设置:
(此处可以插入BIOS界面的图片描述)
接下来,你可以根据需要调整各项设置,比如设置首次启动设备、检查硬件信息、调整安全选项等。😊
2. 从U盘启动联想笔记本当elihood的步骤
如果你想从U盘启动联想笔记本,可能是因为你想安装新的操作系统或者进行系统修复。以下是详细的步骤:
步骤1:准备好带有启动引导的U盘。确保你的U盘已经制作好启动盘,可以是Windows PE或者你喜欢的Linux发行版。💻
步骤2:将U盘插入联想笔记本的USB接口。然后重启你的电脑。
步骤3:在电脑启动时,快速按下进入BIOS的快捷键(如上所述)。在BIOS界面中,找到 “启动” 或 “Boot” 选项。
步骤4:在启动选项中,找到你的U盘,并将其设置为首次启动设备。你可以使用方向键来选择,然后按回车键确认。🎯
步骤5:Save 并 Exit。找到BIOS设置中的“保存并退出”选项,通常是 F10 键,然后选择“Y”确认。
这样,电脑会重启并从U盘启动。接下来,你可以按照启动盘上的指引完成后续的操作。🚀
3. 常见问题解答
问题1:我按下了F1键,但没有进入BIOS怎么办?
解决方法:可能是因为你的联想笔记本型号不同,默认的BIOS进入键不一样。可以尝试按F2、Del、Esc等键。如果还是不行,可以参考用户手册或在线寻找你型号笔记本的具体快捷键。
问题2:我从U盘启动后,电脑没有反应怎么办?
解决方法:检查U盘是否制作正确,确保U盘是启动盘。如果问题依旧,可以尝试不同的U盘或者重新制作启动盘。
4. 注意事项
在进行上述操作时,请注意以下几点:
- 操作前备份数据 :在进行启动设置变更或系统安装前,务必备份重要数据,以免意外丢失。⚠️ - 谨慎操作BIOS :BIOS设置中有些选项较为敏感,错误设置可能导致系统无法启动。请谨慎操作,确保你了解每一个选项的作用。 - 选择正确的设备启动顺序 :在设置启动顺序时,确保你正在使用的U盘是你想要启动的盘。如果不小心设置错误,可能会导致系统无法正常启动。以上就是关于联想笔记本进入BIOS设置和从U盘启动的详细步骤。希望指南能帮助你顺利完成操作!如果还有其他问题,欢迎留言讨论。祝你操作愉快!🎉
本文地址: https://xm.ruoyidh.com/diannaowz/1fc55241aa79a62a8969.html
东莞市阳白光学科技有限公司阳白光学科技有限公司Young&BrightOptoTechnologyCom.,Ltd,成立于2007年4月,注册资金100万,坐落于著名的“世界加工厂”中国东莞”。是以生产LED发光二极管为主导,集设计、开发、生产、销售于一体的光电产品企业。经过多年的不懈追求,我们早已拥有一批精干高素质的专业技术队伍。产品销往欧洲、非洲、南美洲各大洲,包括如英国,西班牙,法国,德国,美国,巴西、南非和韩国等30多个国家和地区。 长江以南,尤其珠三角洲地区,轻重工业生产企业门类齐全,电子、电光、机械、工程、化工、医疗器械等厂家聚集。为了满足我们世界客户的多种需求、充分开发企业所处的得天独厚的地理优势,Young&BrightTechnologyCom.,Ltd有限公司2015年4月于香港应时而生。Young&BrightTechnology以贸易为主,为我们的全球客户寻找其所需的各种质优价适的中国制造。我们经手贸易的产品包括机器设备,太阳能产品,家用电器,服装服饰,日用品等等,满足了世界各地客户的不同需求。 Young&BrightOpto和Young&BrightTechnology 通过提供优质的产品、最佳的价格方案、增值物流服务、赢得了高效准确互利的优良信誉。并在美国或欧盟质量保证和知识产权保护的支持下,成为客户在亚洲地区的战略合作伙伴。
枣庄奥纳炭黑有限公司成立与2016年,位于美丽的万亩石榴园峄城工业园,公司自成立以来,一直致力于生产与销售炭黑(硅铝炭黑、橡胶炭黑、湿法炭黑、干法炭黑、色素炭黑、N220炭黑、N330炭黑、N550炭黑、N660炭黑、硅铝炭黑等)产品。奥纳炭黑厂家一直生产高品质炭黑,并且不断的加强与客户之间交流产品技术与生产质量配比,是我们的生产的炭黑产品更好的供给客户产品使用和发挥效果。枣庄奥纳炭黑总部位于山东枣庄峄城工业园,公司在青岛、上海、广州设立了储备仓库、销售以及售后团队,不管是国内客户购买炭黑,还是海外客户购买炭黑,我们都可以在接到电话时间发货,公司立足华东半岛,业务辐射全球,全心全意为广大海内外客户提供优质的炭黑产品以及高效的一站式服务。欢迎广大的海内外新老客户电话垂询莅临考察。