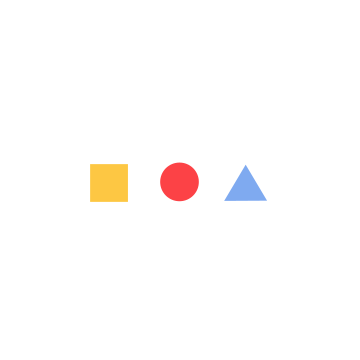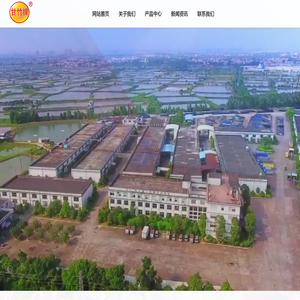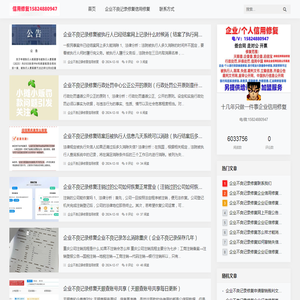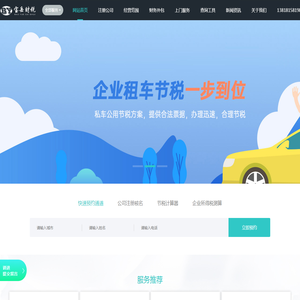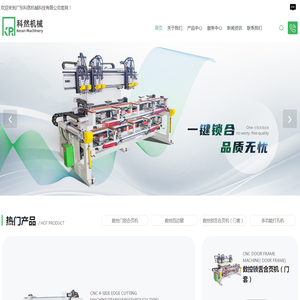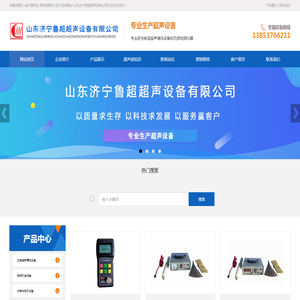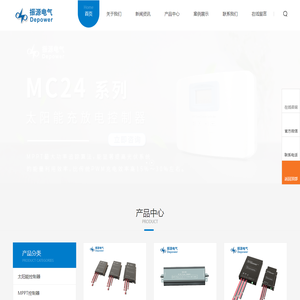联想笔记本启用 AHCI 模式后如何进行硬盘分区管理与优化?实用技巧分享 (联想笔记本启动盘按f几)
启用AHCI模式对于提升联想笔记本的硬盘性能和读写速度非常有帮助。下面,我将详细指导你如何在联想笔记本上启用AHCI模式,并进行硬盘分区管理与优化。
了解什么是AHCI模式。AHCI(Advanced Host Controller Interface)是一种硬盘控制器模式,比起传统的IDE模式,它支持更高的硬盘性能,包括NCQ(本地队列排列)和热交换等功能。启用AHCI模式后,你的硬盘读写速度将得到明显提升,系统运行也会更加流畅。
在开始操作之前,请确保你已经备份了重要数据,因为这些操作可能会擦除硬盘上的数据。同时,建议在安装好操作系统后再进行这些设置,因为AHCI模式的更改可能会导致系统无法启动。
步骤一:启用AHCI模式

1. 启动你的联想笔记本,进入BIOS设置界面。通常,联想笔记本的BIOS进入键是小新系列通常在启动时按F2,而拯救者、 güçlü系列则按F2或Del键。或者,查阅你的联想笔记本手册确认具体的快捷键。
2. 在BIOS中找到“Advanced”或“高级”选项卡,找到SATA控制器模式或类似的设置。选择“AHCI”模式,然后保存并退出BIOS。完成这些设置后,重启你的笔记本。
3. 进入Windows系统后,打开设备管理器,可以按Win + X再选择设备管理器。在IDE ATA/ATAPI控制器下,你应该会看到“Microsoft AHCI Controller”,这意味着AHCI模式已经成功启用。
步骤二:硬盘分区管理
1. 启动系统后,打开。此工具可以帮助你更好地管理硬盘分区。_diskmgmt.msc_
2. 在Disk Management工具中,你将看到所有的硬盘部分。检查一下当前的分区情况。建议将硬盘分为系统分区(C盘)、程序分区和数据分区。通常情况下,系统分区应该保留至少50G的空间,剩下的空间可以根据需要分配给其他分区。
3. 如果你有SSD,建议将系统和应用程序安装在SSD上,以获得更快的读写速度。对于HDD,可以用于存储大容量的文件,如视频、图片和文档等。
步骤三:优化硬盘
1. 启用TRIM功能:对于SSD来说,TRIM功能可以提高读写性能和延长硬盘寿命。在Command Prompt或PowerShell中输入以下命令:
charismatic~ > diskpart
diskpart> convert disk 0 with writecache
2. 硬盘除碎:如果你使用HDD,定期进行硬盘除碎可以提高磁盘性能。不过,对于SSD来说,除碎是没有必要的,甚至可能会减少硬盘寿命。
3. 清理磁盘:定期清理临时文件、回收站和不必要的文件,可以释放磁盘空间,提高系统运行速度。可以使用内置的磁盘清理工具,或者第三方软件如CCleaner。
步骤四:排除问题
1. 启动盘设置:联想笔记本的启动盘快捷键通常是F12,但也可能因型号不同而导致不同。启动时按F12,可以进入快速启动gtest'>启动设备选择菜单。
2. 如果在启用AHCI模式后系统崩溃,请检查是否安装了正确的AHCI驱动。进入安全模式,通过设备管理器更新AHCI控制器的驱动程序,选择“浏览计算机以查找驱动程序软件”,然后选择安装AHCI驱动。
3. 剩下的问题,请参考联想官方的在线支持或论坛获取帮助。
通过以上步骤,你可以成功启用AHCI模式,合理分区,并优化联想笔记本的硬盘性能。如果在操作过程中遇到问题,不要怕,耐心检查看是否有遗漏的步骤或驱动安装问题。祝你成功!
本文地址: http://cx.ruoyidh.com/diannaowz/2d95e32da6fe207c441d.html