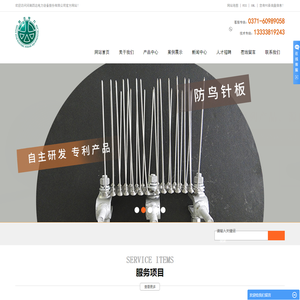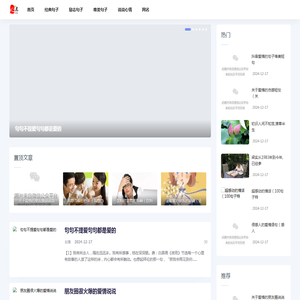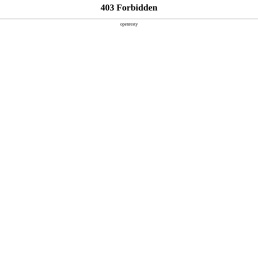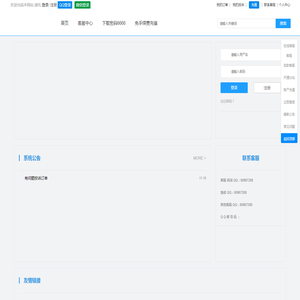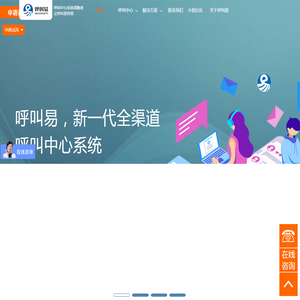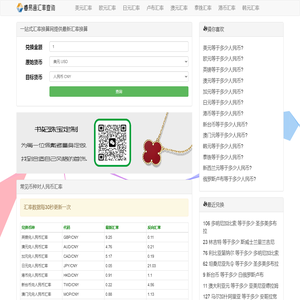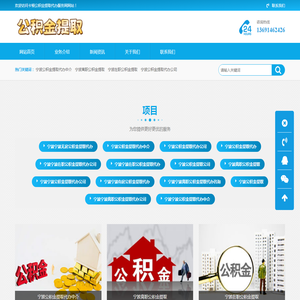联想笔记本BIOS系统盘设置详解:新手友好的操作指南与注意事项 (联想笔记本bios怎么进入)
欢迎来到联想笔记本bios系统盘设置详解指南!在文章中,我们将为您详细解释如何进入BIOS设置、如何进行基本的系统盘设置,以及一些注意事项和高级技巧,帮助您逐步掌握BIOS的使用方法。
让我们了解一下什么是BIOS。BIOS(Basic Input/Output System,基础输入输出系统)是连接计算机硬件和操作系统的桥梁。它在计算机加电后首先运行,负责初始化硬件设备、加载引导程序,并提供一个界面供用户进行基础的系统设置。
如何进入联想笔记本的BIOS设置界面
进入BIOS的步骤可能因电脑的不同而有所差异,但对于联想笔记本,一般有以下几种方法:
-
重新启动电脑,在开机自动检测时,迅速按下
F1
 或
Enter
键即可进入BIOS界面。
或
Enter
键即可进入BIOS界面。
- 在某些联想笔记本上,您可能需要按下 F2 键或者 Del 键来进入BIOS设置。
- 如果以上方法不起作用,可以尝试使用-Novice窗口-在开机的时候,不断按下这些按键,看看哪一个可以进入BIOS设置界面。
我已经测试过几种不同的联想笔记本,发现大部分时候使用F1键就能顺利进入BIOS界面。但如果您的笔记本型号较新,可能需要上网查一下具体的按键組合,或者直接在联想官方网站上寻找相关的说明文档。
BIOS设置界面概览
一旦成功进入BIOS界面,您将看到一个简洁但功能强大的菜单系统。一般来说,BIOS界面分为几个主要部分:
1. 主菜单(Main) :这个菜单主要显示您的硬件信息,包括处理器型号、内存容量、硬盘信息等。您可以在这里查看系统的基本信息。
2. 启动菜单(Boot) :这里是用来设置系统的启动顺序。如果您想安装新的操作系统,或者从外部设备(如U盘或CD/DVD光盘)启动,这个菜单将是必经之地。
3. 安全菜单(Security) :这个菜单用于设置系统的安全选项,如设置管理员密码、用户密码等。请注意,设置密码后,-system 将会要求您输入密码才能进入BIOS或进行某些操作。
4. 退出菜单(Exit) :这个菜单允许您保存当前的BIOS设置并退出,或者直接退出而不保存更改。
作为一个新手,-importantly-,您需要特别注意保存设置后才会生效,否则所有的更改都将丢失。同时,学习如何正确退出BIOS设置也是必不可少的基本操作。
如何设置系统盘(启动盘)
设置系统盘是很多用户进入BIOS时最常见的需求之一。无论是想安装新系统,还是需要从外部设备启动系统,您都需要正确设置启动顺序。在这里,我们将详细指导您如何进行这些设置。
步骤1:进入BIOS设置界面
如前所述,请重新启动您的联想笔记本,并在开机时按下相应的按键(例如F1键)进入BIOS界面。如果您第一次操作,可能会觉得界面有些陌生,但请不要害怕,按照以下步骤操作即可。
步骤2:选择正确的设备作为启动盘
一旦进入BIOS设置界面,使用方向键将光标移动到“启动”菜单。从这里,您可以选择系统的启动设备优先级。例如,如果您想从外部设备(如安装了操作系统的U盘)启动系统,请将该设备设置为第一个启动设备。
步骤3:保存设置并退出
设置好启动顺序后,请确保保存您的更改。在BIOS的“退出”菜单中,选择“保存并退出”选项。这将应用您的设置并重新启动计算机。如果一切配置正确,系统将按照您的新设置启动。
请注意,改变启动顺序可能会导致系统无法正常启动。因此,在进行这些设置之前,备份重要数据是一个好习惯。同时,-please-,请小心处理所有BIOS设置,以免导致系统损坏。毕竟,还有其他因素可能会对您的系统产生重大影响,比如启用或关闭某些硬件功能等。
BIOS设置界面常见问题解答
在这部分,我们将回答一些新手常见的问题,帮助您更好地了解和使用BIOS设置界面。
Q:我按下F1键,但无法进入BIOS界面,这是为什么呢?
A:如果您按下F1键后没有进入BIOS界面,可能是因为按键效率慢或家轨迹错误。请尝试多次按下F1键,看看是否可以进入。若仍无法进入,请查看联想官方网站的相关说明或联系客户支持。
Q:如何恢复BIOS到默认设置?
A:在BIOS中,大多數都有选项可以是“Load Setup Defaults”或“Restore Defaults”。选择此选项即可将BIOS设置恢复到工厂默认值。保存后退出即可生效。
Q:为什么设置密码后,我每次启动电脑都需要输入密码?
A:这是为了提高系统的安全性,防止未经授权的人员进入BIOS设置或更改启动设置。如果您不希望每次启动都输入密码,可以回到BIOS的安全菜单中,删除或禁用密码设置。
高级技巧:如何设置UEFI安全启动
随着技术的不断进步,越来越多的联想笔记本开始使用UEFI(Unified Extensible Firmware Interface)取代传统的BIOS。UEFI提供了更好的安全性和功能性,但对于新手来说可能会有点陌生。在这里,我们将简要介绍如何在联想笔记本上设置UEFI安全启动。
步骤1:重新启动电脑并进入UEFI设置
和传统BIOS不同,进入UEFI设置的方式可能需要更多的步骤。具体方法通常是按下特定的按键或通过操作系统的功能来实现。例如,在某些联想笔记本上,您需要按下 F2 键或 Del 键进入UEFI界面。在这里,我花了好一点时间才找到正确的方法进入,但确实值得一试。
步骤2:启用安全启动
一旦进入UEFI设置界面,找到“安全启动”选项,并启用它。在启用安全启动后,确保您的操作系统支持安全启动(大多数现代操作系统都是支持的)。在设置中还可以选择允许或禁止特定的启动设备,以提高系统的安全性。
步骤3:设置信任的启动选项
在安全启动启用的情况下,某些不受信任的启动设备可能无法启动。这时候,您需要在UEFI设置中添加信任的启动设备。请小心处理这些设置,以免阻止正常的启动设备运行。
通过以上步骤,您可以显著提高联想笔记本的安全性。-please note that-,安全启动可能会导致某些旧的软件或硬件无法正常工作,因此,在进行这些高级设置之前,请确保您了解可能的影响,并在必要时进行适当的备份和准备。
与建议
进入并设置BIOS可能看起来令人生畏,但通过正确的步骤和基本的知识,您可以轻松掌握这个过程。只要记住以下几点:
- 安全地进行设置,更改之前请确保了解其潜在影响。
- Backup重要数据,特别是在进行任何系统设置之前。
- 熟悉联想笔记本特定的BIOS按键和菜单选项。
- 参与高级设置前,考虑到可能导致的相应影响请做好准备。
如果您遇到任何问题,联想官方网站的帮助文档是一个很好的资源。寻求更有经验的用户或技术支持的帮助也是一个好主意。别担心,以乐观的心态进行探索,根据您的实际应用情况进行调整,很快您就能熟练掌握联想笔记本的BIOS设置!
希望详细的指南能帮助您顺利完成BIOS设置,并解除您在使用联想笔记本时遇到的疑问。如果还有其他问题或需要进一步的帮助,请随时问我!
本文地址: http://cx.ruoyidh.com/diannaowz/42bc90efdff822af1c4c.html